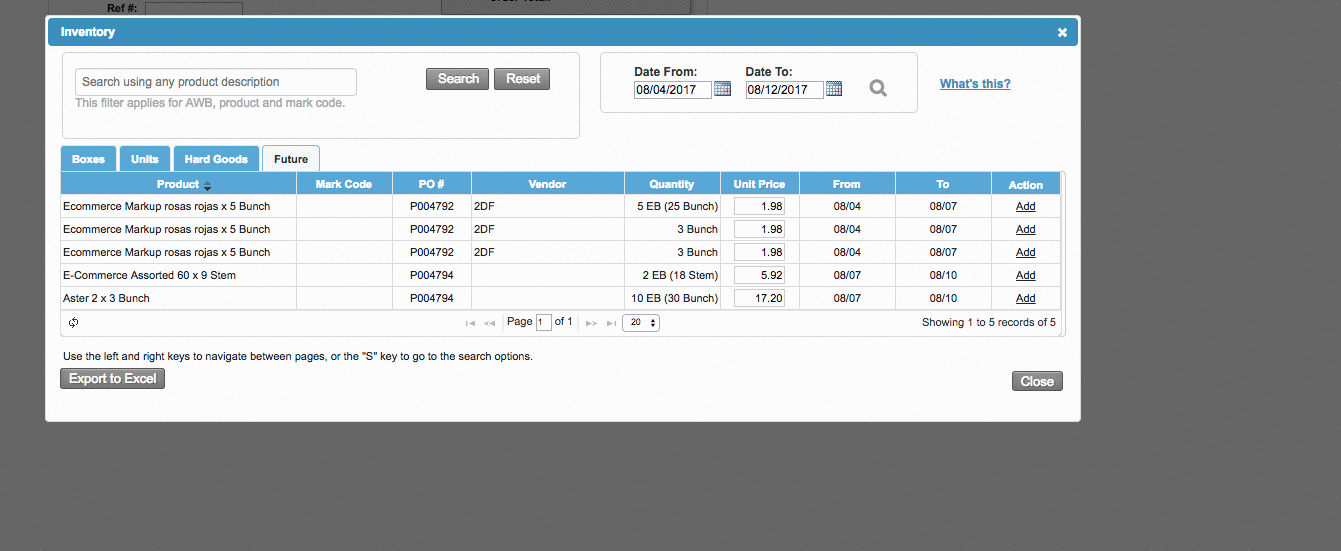Versions Compared
Key
- This line was added.
- This line was removed.
- Formatting was changed.
Resumen
| Excerpt |
|---|
Aquí aprenderás cómo crear órdenes futuras para sus clientes. Las órdenes futuras se basan en productos comprados en POs no asociados a Preventas o a través de Preventas. Here, you will learn how to create future sales orders for customers. Future Sales orders are based on products that were bought through a Future Sales Standalone PO or throughout a Prebook (with Future Sales customer too) that has been confirmed by the Vendor. For more information refer to: Setting and Creating Future Sales. |
The sales team can begin by making orders for customers following the steps below:
Instructions
Aquí, aprenderás cómo crear órdenes futuras para los clientes. Las órdenes futuras se basan en los productos comprados en POs independientes o a través de Preventas (con cliente Future Sales) que se ha confirmado por el proveedor. |
Instrucciones
| Ui steps | ||||||||||||||||||||||||||
|---|---|---|---|---|---|---|---|---|---|---|---|---|---|---|---|---|---|---|---|---|---|---|---|---|---|---|
| ||||||||||||||||||||||||||
Ui step |
|
| Panel | ||||||||||||||
|---|---|---|---|---|---|---|---|---|---|---|---|---|---|---|
| ||||||||||||||
|
| Tip | ||||
|---|---|---|---|---|
| When the system Sell By Units is enabled, you will be able to add items to an order in boxes and units. If the content within a box is partially sold, the remaining units will be available to be sold as units. This will happen if the setting Bill Units as Boxes is disabled. Click on the GIF to see the details
| |||
Cuando la opción de ventas por unidades está habilitada, podrá agregar productos a la orden en cajas y unidades. Si el contenido dentro de la caja es vendido parcialmente, las unidades restantes estarán disponibles para venderse como unidades. Esto pasará siempre que la opción de facturar unidades como cajas esté deshabilitada.
|

.gif?version=1&modificationDate=1548329894333&cacheVersion=1&api=v2)