Versions Compared
| Version | Old Version 24 | New Version Current |
|---|---|---|
| Changes made by | ||
| Saved on |
Key
- This line was added.
- This line was removed.
- Formatting was changed.
Overview
| Excerpt |
|---|
This option allows users to upload an attachment to a Prebook line item. This will make it easier for users to communicate specific requirements relating to an item within an order. |
This feature allows for attachments (Spec Sheet) related to a product line to be uploaded making it easier for farms and users to have access to these and take them into account when preparing, packing and shipping products. Each attachment can have a description and it will automatically be stamped with the date and time it is uploaded. Attachments will be identified by a "paper clip" icon and will be available across the system (including the Vendor Portal).
Instructions
To add a new attachment:
| Ui steps | ||||||||||
|---|---|---|---|---|---|---|---|---|---|---|
| ||||||||||
|
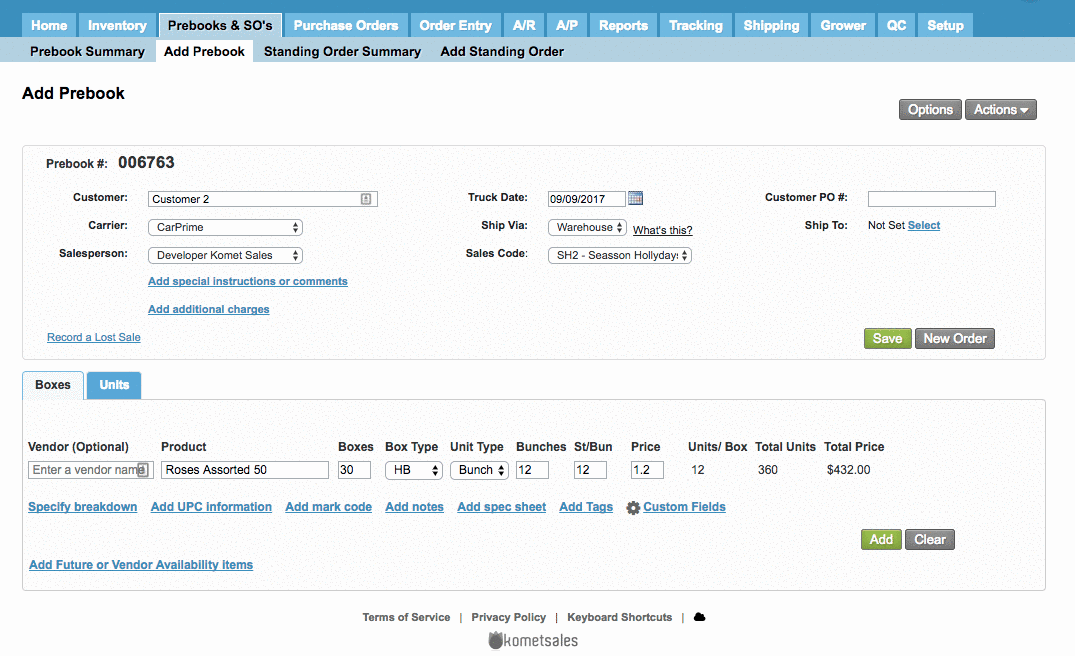
Remove or Edit an Attached File
If you want to remove or edit a file already uploaded, please follow these instructions:
| Ui steps | ||||||||
|---|---|---|---|---|---|---|---|---|
| ||||||||
|
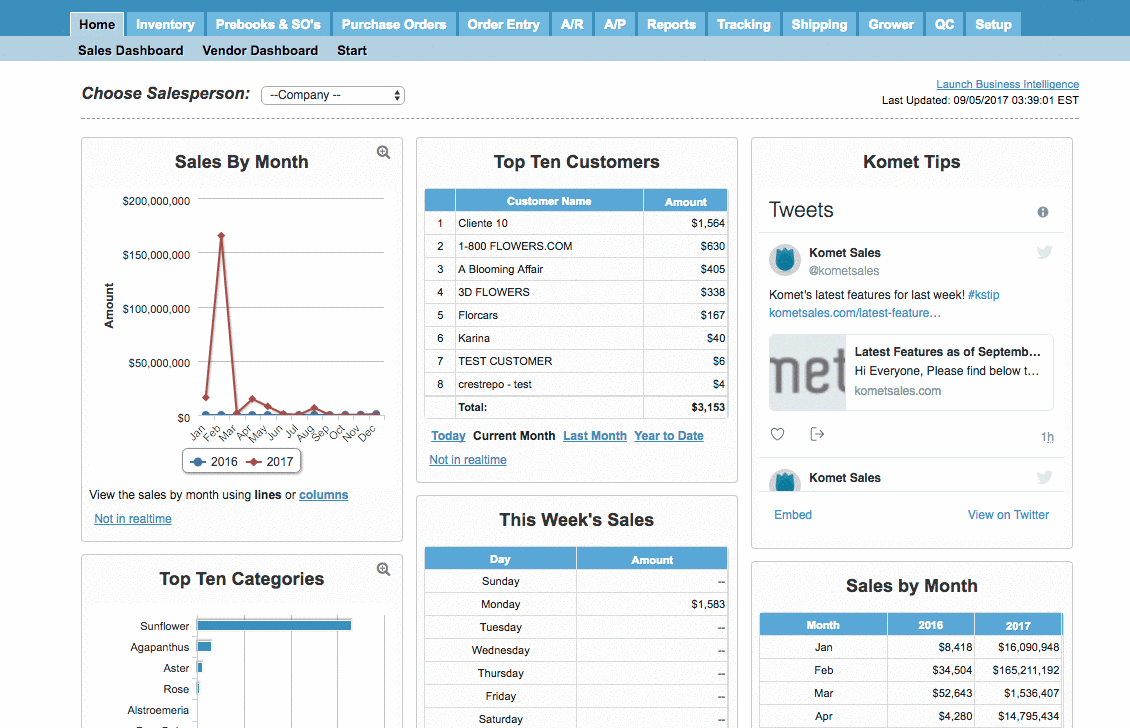
| Note |
|---|
This option only applies when creating a Prebook (including Future Sales and Vendor Availability). This does not apply to Standing Orders or Prebooks created by using the Copy Prebook feature. |
| Tip |
|---|
You can upload a file to the Prebook line even when the Purchase Order is already created with that specific line. The users are able to see the file when creating Purchase Orders in Bulk and Single Purchasing Modes. Also, the file uploaded is displayed on the Vendor Portal within the Confirm Purchase Orders tab. |
| Panel | ||||||||||||||
|---|---|---|---|---|---|---|---|---|---|---|---|---|---|---|
| ||||||||||||||
|
| Info | ||
|---|---|---|
| ||
Spec Sheets can also be pre-uploaded from the customer setup screen along with the UPC information. Click here to learn more. |
| Ui text box | ||
|---|---|---|
| ||
|