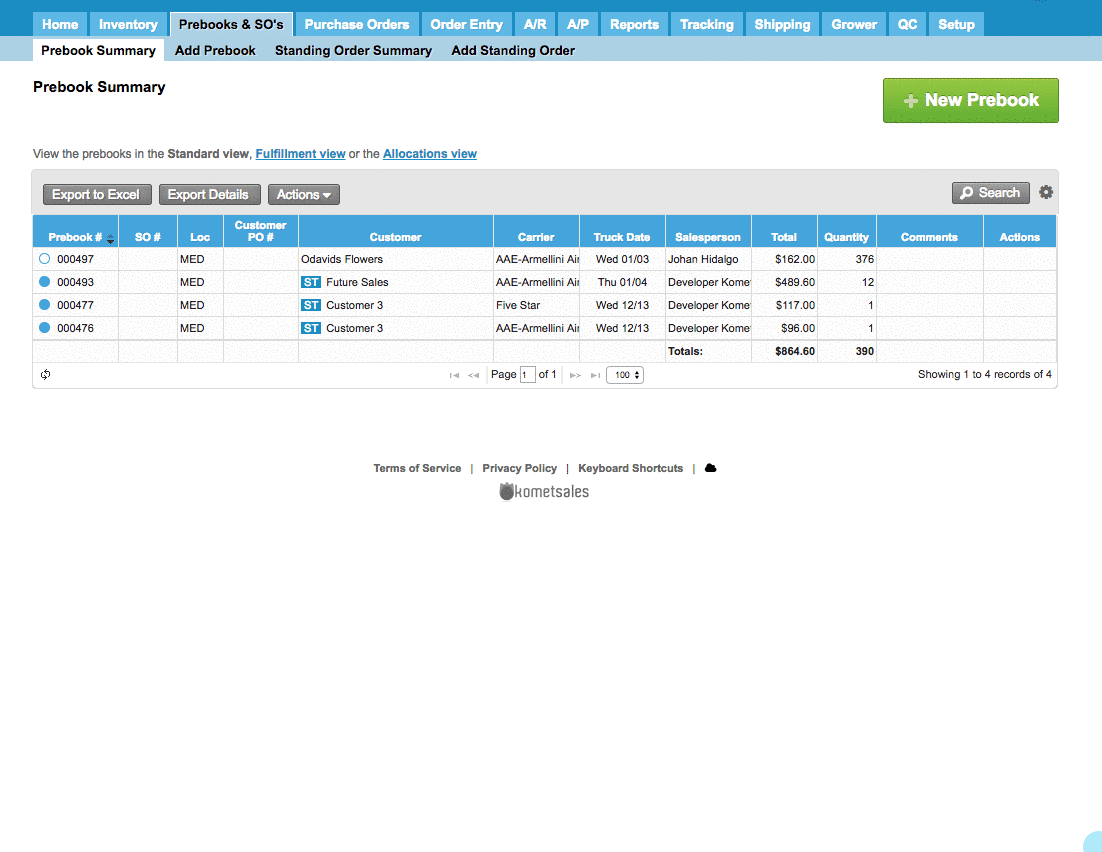Versions Compared
| Version | Old Version 17 | New Version 18 |
|---|---|---|
| Changes made by | Former user |
Former user |
| Saved on |
Key
- This line was added.
- This line was removed.
- Formatting was changed.
Overview
| Excerpt |
|---|
There are common actions users can perform while creating Prebooks such as adding a ship to, create Prebooks Lite, add items from Vendor Availability, edit the Prebook, etc. |
| Ui expand | |||||||||||||
|---|---|---|---|---|---|---|---|---|---|---|---|---|---|
| |||||||||||||
Komet allows its users to add a new Ship To to a Prebook. To do so, follow the steps bellow:
|
| Ui expand | ||||||||||||||||||||||
|---|---|---|---|---|---|---|---|---|---|---|---|---|---|---|---|---|---|---|---|---|---|---|
| ||||||||||||||||||||||
You can create a Prebook based on future inventory or Vendor Availability.
|
| Ui expand | |||||
|---|---|---|---|---|---|
| |||||
You can create Prebooks just by pressing Ctrl +E anywhere in the system. when the Sell By Units Setting is enabled, you will be able to create Prebooks both in units and boxes.
|
| Info | ||
|---|---|---|
| ||
|
| Ui expand | |||||||||||||||||||||||
|---|---|---|---|---|---|---|---|---|---|---|---|---|---|---|---|---|---|---|---|---|---|---|---|
| |||||||||||||||||||||||
| The system allows editing a Prebook (Unless the Prebook is already associated with a PO, in this case, the system will allow you to edit just the price).
For editing a Prebook, follow the steps below:
|
| Ui expand | ||
|---|---|---|
| ||
The circle in the Standard View, next to the Prebook number allows you to identify when a Prebook line has been read by a buyer or user. When you click on the search icon, next to the Actions drop-down menu, you will be able to see the Prebook order details.
Notice the circle that appears next to the name of the user who read the order along with the date and time.
|
| Panel | ||||||||||||||
|---|---|---|---|---|---|---|---|---|---|---|---|---|---|---|
| ||||||||||||||
|
| Tip | ||
|---|---|---|
| ||
To edit a Prebook from the Prebook Summary, just click on the Prebook number, the system will open the Add Prebook screen and follow the steps described on Editing a Prebook.
|