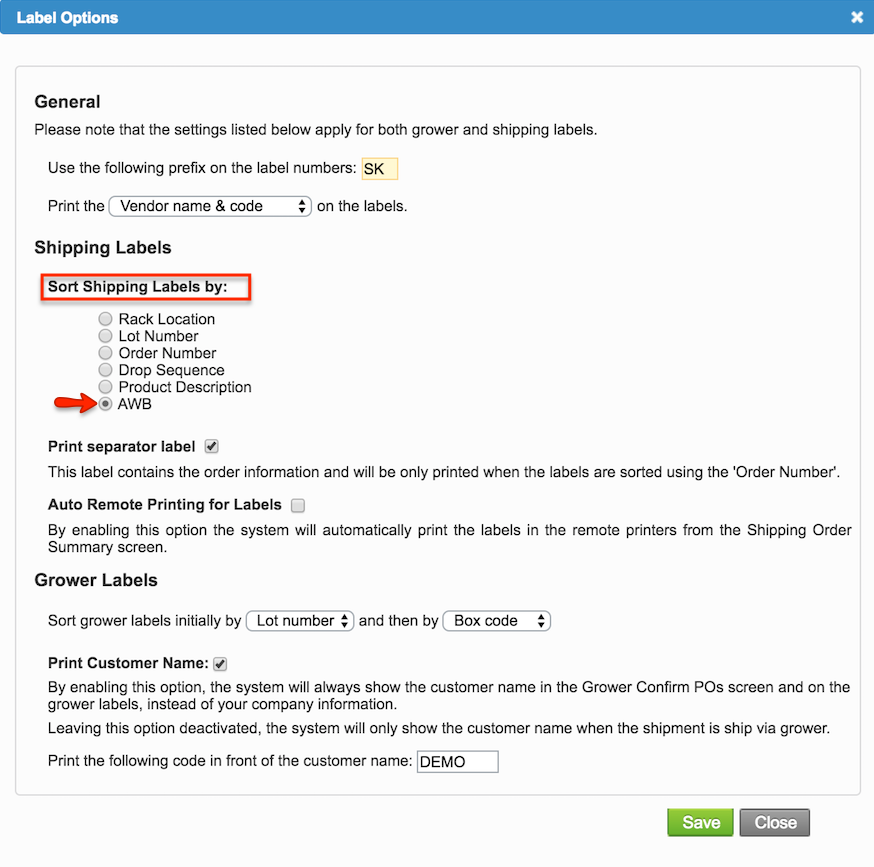Versions Compared
| Version | Old Version 44 | New Version 45 |
|---|---|---|
| Changes made by | Former user |
Former user |
| Saved on |
Key
- This line was added.
- This line was removed.
- Formatting was changed.
Overview
| Excerpt |
|---|
Komet allows users to print Customer Shipping Labels for each order. |
Instructions
In order to print Customer Shipping Labels, follow the steps below:
| Ui steps | ||||||||||||||
|---|---|---|---|---|---|---|---|---|---|---|---|---|---|---|
| ||||||||||||||
|
Additional Options
| Ui expand | ||
|---|---|---|
| ||
Currently, there are some companies that use Customized Shipping Labels. For example, the item code can be shown under the barcode as requested (see below). In case more information about this is required, please contact Komet Sales.
|
| Ui expand | |||||
|---|---|---|---|---|---|
| |||||
You can print generic labels for your mass market customers. These labels have additional information which could be useful for them such as the UPC number and the Pull Date.
The product must have UPC information associated (please read UPC Management for further information). This information can be added from Prebooks & SO's>Add Prebook.
2) Follow the previous steps and print the labels. The Komet label will be printed followed by its corresponding Mass Market Label:
|
| Ui expand | ||
|---|---|---|
| ||
When an order is created, the user can add a Mark Code for each product line item so that it will print out on the labels (see below). Also, "Additional Label Notes" can be printed on a separate label to send special information to the customer. All of this is done in Order Entry > Add Order. Refer to Order Entry for more information.
|
| Panel | ||||||||||||||
|---|---|---|---|---|---|---|---|---|---|---|---|---|---|---|
| ||||||||||||||
|
| Tip | ||
|---|---|---|
| ||
The system allows you to choose a criterion for sorting the Shipping Labels before you print them. To do this, go to Label Options and set up the option "Sort Labels By".
|