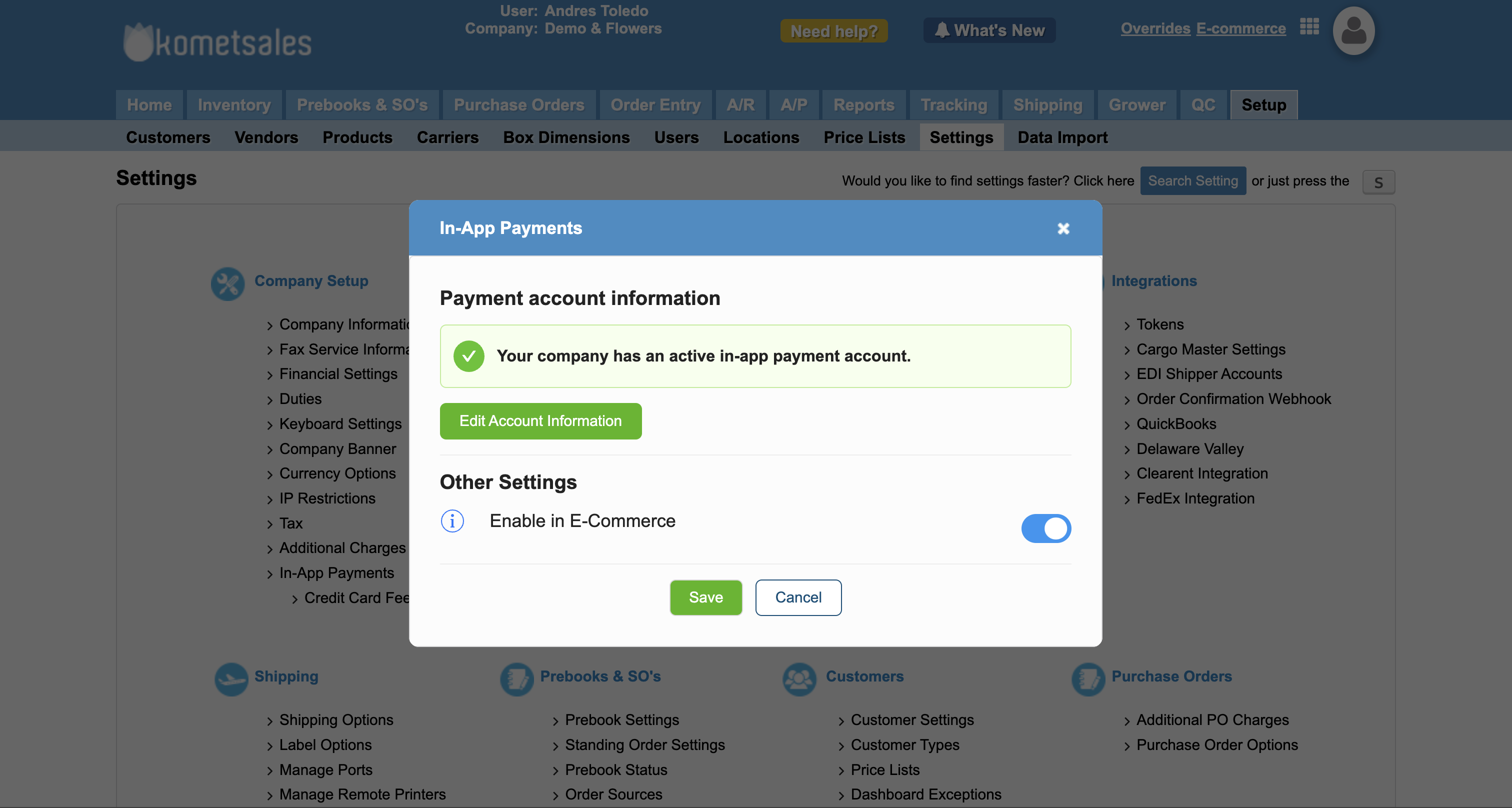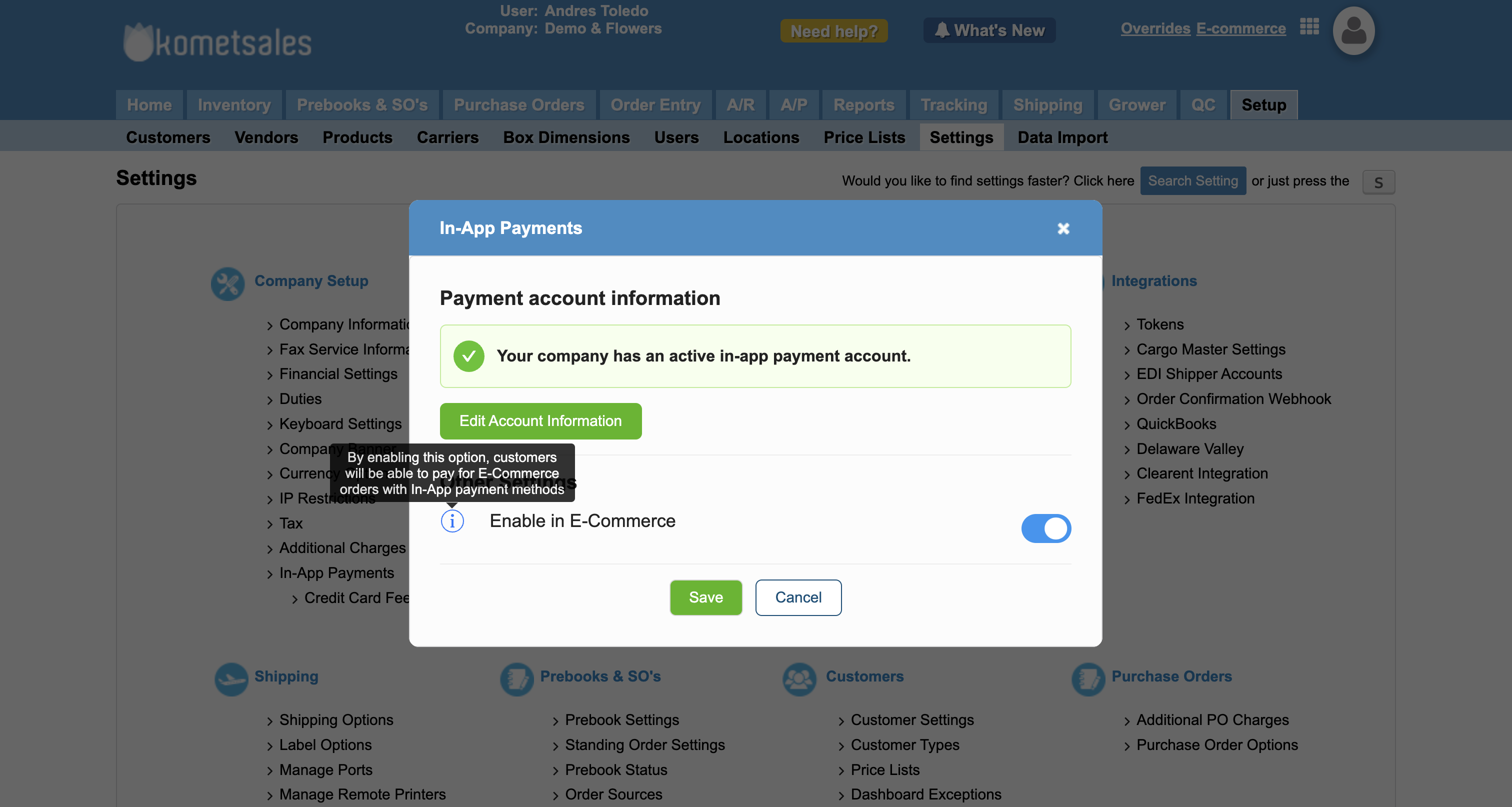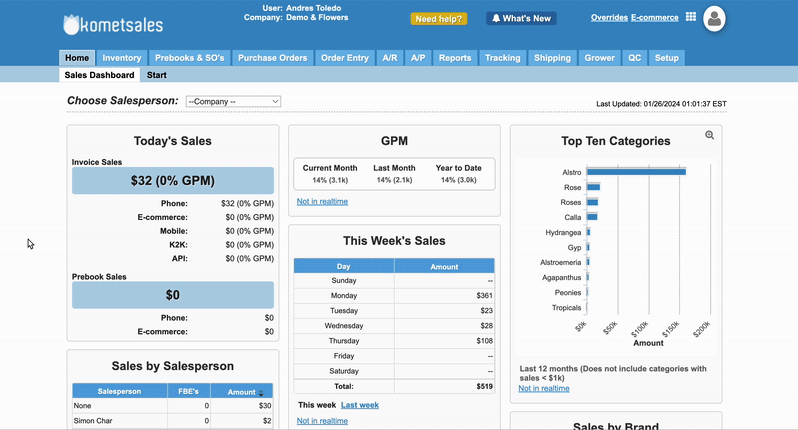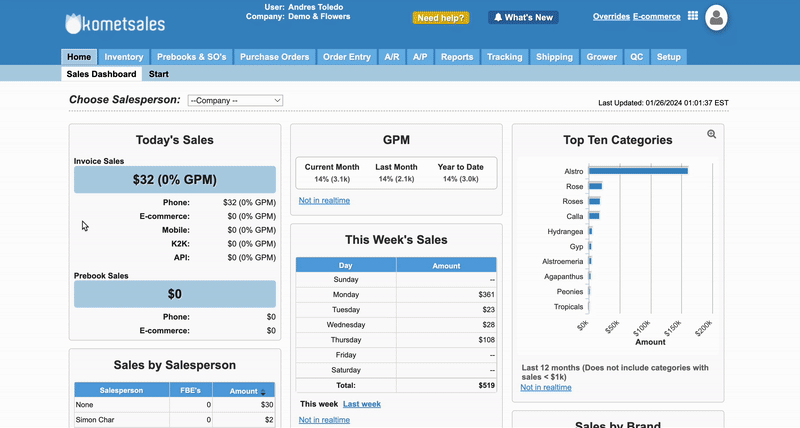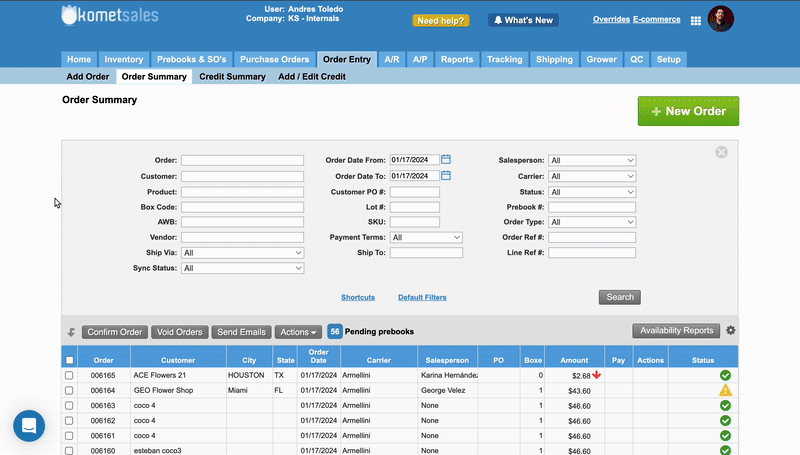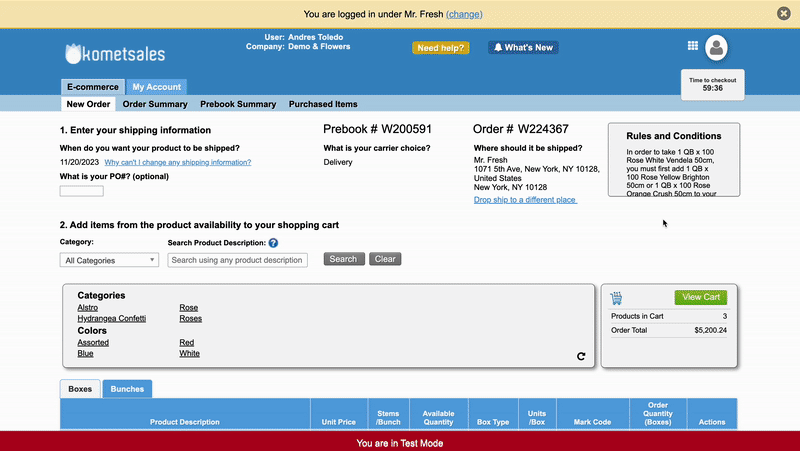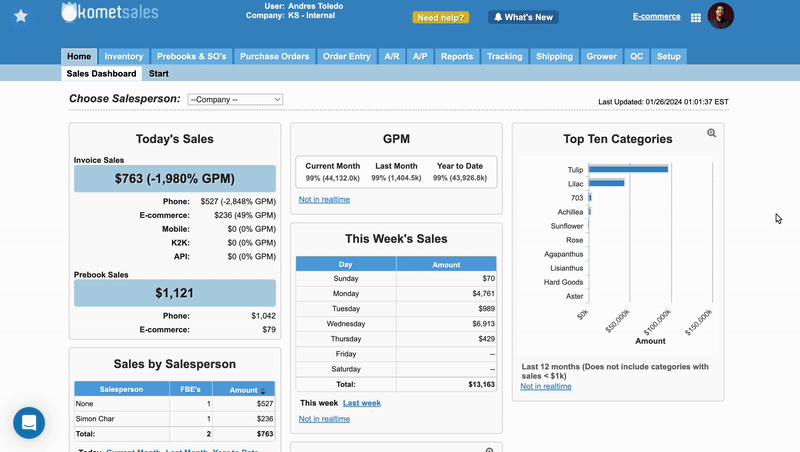| Anchor | ||||
|---|---|---|---|---|
|
| Excerpt | ||
|---|---|---|
In this article, you will learn how to enable and manage KometPay (in-app payments) in Komet Sales to streamline your payment process and make your customers' lives easier.
|
Table of Contents
| Table of Contents | ||||||||||||
|---|---|---|---|---|---|---|---|---|---|---|---|---|
|
Setup
What Information Do I Need to Enable Komet Pay?
To have an easy time with creating a stripe account and enabling in-app payments in Komet, you will need to have the following information at hand:
Business Information:
Legal business name.
Type of business entity (e.g., corporation, LLC, sole proprietorship).
Industry type or nature of the business.
Business address and contact information.
Tax Information:
Employer Identification Number (EIN) for corporations and other types of entities.
Social Security Number (SSN) for sole proprietors.
Bank Account Details:
Bank account information where we will transfer the funds.
Ownership and Control Information :
Information about the business owner(s) and major shareholders (typically those with 25% or more ownership).
This can include full legal names, addresses, dates of birth, and Social Security Numbers (SSN).
Personal Information of the Account Opener / Representative:
Full legal name.
Date of birth.
Home address.
Social Security Number (SSN) or Government ID.
If the account opener doesn´t have an SSN, make sure to have a government ID photo (front and back) in JPEG format.
Email address and phone number.
Website and Product Information:
A description of products or services offered (optional).
Website URL or an online presence where the business activities are visible.
To create an online payments account and enable in-app payments, do the following instructions:
Go to Setup and select Settings.
Click on In-App Payments from the Company Setup group of settings.
Click on Create Account. This will open a KYC page where you can add your company’s information.
Fill out your company or location’s account information.
Click on Save.
When you enable KometPay, you will be able to recerive receive payments from the E-Commerce, Order Entry, and A/R screens.
Multi-Location Companies
This integration is enabled on a location basis. You can find this setting in the Settings > Locations tab.
| Info |
|---|
Once you enable in-app payments, you can see the processed payments from the A/R > Payment History screen. |
Edit or Complete Account Information
To edit an online payments account or add missing account information, do the following instructions:
Go to Setup and select Settings.
Click on In-App Payments from the Company Setup group of settings.
Click on Add Missing Information. This will take you to the KYC page, where you can see the existing account information.
Modify or add the information.
Click on Save.
Multi-Location Companies
This integration is enabled on a location basis. You can find this setting in the Settings > Locations tab.
Additional Settings
If you want to further customize your KometPay account, you can modify the settings described below.
Require and Restrict In-App Payments
You can choose which customers can, must, or can’t use in-app payments from the customer setup. To do this, do the following instructions:
Go to Setup and select Customers.
Search the customer you are modifying and click on Edit from the Actions column.
Click on Advanced.
Enable or disable payments by selecting one of the following settings in the E-Commerce Settings:
Require In-App Payments. This setting at the customer level will require that the specific customer pays in the e-commerce with Komet Pay (either Card or ACH). The checkout-only button will be removed.
Restrict In-App Payments. This setting at the customer level will disallow the specific customer pay in the e-commerce with Komet Pay (either Card or ACH). The pay & checkout button will be removed.
Click on Save.
If no setting is selected, both the checkout and pay & checkout buttons will be available for the customer in the e-commerce.
Enable in E-commerce
If you don’t want to accept payments in the E-Commerce, you can choose to deactivate them in the company settings.
To deactivate payments in E-Commerce, do the following instructions:
Go to Setup and select Settings.
Click on In-App Payments from the Company Setup group of settings.
Uncheck the setting Enable in E-Commerce.
| Info |
|---|
By default this setting is enabled to accept payments in E-Commerce. |
Credit Card Convenience Fee
If you want to have a convenience fee applied to all credit card payments, you need to set it up from the settings, and then the system will automatically apply that amount to the total of orders paid with a credit card.
To set up the convenience fee, do the following instructions:
Go to Setup and select Settings.
Click on Credit Card Fee Set-Up from the Company Setup group of settings.
Select the type of fee you will be charging.
Enter the total fee amount the system will charge when processing payments.
Click on Save.
ACH Account Setup
First-time ACH payments
When a customer pays with an ACH account for the first time, Stripe will send a micro-deposit email to the customer's email address. This email will contain a verification link to confirm the validity of the account. It may take 1-2 business days for the email to arrive. The customer must follow the instructions in the email to complete the verification process and continue with the ACH payment.
Until the verification process is complete, we will not process the payment in the system. However, the order will be checked out to ensure that it is not eliminated by the e-commerce timer. After the payment is submitted, we will show the message below to the customer to let them know that we have received the order, but the payment has not been fully processed yet.
Note that the payment will only appear in the payment history once the customer responds to the verification email. The customer will be prompted to enter a code from their bank statement when they click the verification link. Once the code is entered, the verification process will be complete.
ACH Payments Important Information
When making an ACH payment, you'll need to give permission to the merchant to take the money directly from your bank account. This is called a mandate and will be automatically submitted when you complete a payment using this method. After you've given your permission, it can take up to four business days for the payment to be processed. You will receive a copy of the mandate in your email.
| Info |
|---|
Failed ACH TransactionsWhen an ACH payment is still being processed, the system considers it as successful. This is because ACH payment failures are not very common. However, there are instances where a processing ACH payment may end up failing. In such cases, a special NSF (Non-Sufficient Funds) operation will be triggered automatically. This will create an invoice of $4.00 for the customer. |
Receiving Payments
Receiving Payments in A/R
To process payments in the accounts receivable module, do the following instructions:
Go to A/R and select Receive Payment.
Select the Customer.
Enter the amount and payment information and select ACH or Credit Card as a payment method.
Apply the payment and click on Pay & New.
Add the payment details and follow the instructions on the screen.
| Tip |
|---|
You can check the Save for future payments option to process future payments without having to input the payment details again. |
To process payments in the Order Entry module, do the following instructions:
Go to Order Entry and select Order Summary.
Search the order and click on Edit from the Actions column.
Click on Pay & Confirm.
Select ACH or Credit Card as a payment method.
Click on Pay.
Fill out the payment information and click on Pay to process the payment.
To make a payment directly in the E-Commerce when you checkout, do the following instructions:
Once you’ve finished adding your products to the cart, click on View Cart.
Click on Pay & Checkout.
Select if you are paying with a credit card or ACH.
Add the payment details and click on Pay.
| Info |
|---|
If you use Google or Apple pay, the system will also offer this payment methods when you select credit card as payment method. |
Payment History and Refunds
In-App Payments History
Upon activation of Komet Pay within your company, a dedicated tab will automatically appear within the Accounts Receivable (A/R) menu. This tab, labeled "Komet Pay," provides comprehensive insights into payments received through the Komet Pay platform.
The total payment amount displayed includes the processing fee, if you want to see the total amount you’ll receive in your bank, you can check the Net amount in the payment details.
If you click a specific line, you will see the details of that payment, including a timeline and the processing fee your company is charging. You can also export payment reports from this screen.
| Info |
|---|
You can identify Komet Pay payments in the A/R Payment History screen in the check reference column for transactions with an ID starting with the letter S. |
Refunds
You can issue full refunds directly in the payment history or partial refunds with credits.
Timelines:
ACH: Up to 180 days from the original transaction.
Credit Cards: Up to 90 days from the original transaction.
Customer Impact: The refunded amount may take up to 10 business days to appear in the customer's bank account.
Refund Email: Don't worry, even though the money takes time to arrive, your customer will receive an email notification as soon as you initiate the refund. This way, they'll know to keep an eye out for it!
| Info |
|---|
If you want to learn how to process a refund, read Process a Refund for a Credit Card payment. |
FAQs
| Expand | ||
|---|---|---|
| ||
Here are the typical processing and payout times for credit card and ACH payments: Credit Card Payments:
ACH Payments:
Additional Factors to Consider:
|
| Expand | ||
|---|---|---|
| ||
Business days refer to the weekdays (Monday to Friday) in the United States, excluding federal holidays. |
| Expand | ||
|---|---|---|
| ||
When we transfer funds, banks usually process the transfer only on business days. Therefore, if you receive funds on a holiday or weekend, you'll probably get the money in your bank account the next day that your bank is open for credit card payments. ACH payments may take up to four business days. |
| Expand | ||
|---|---|---|
| ||
No, chargebacks are your responsibility. Komet Sales will assist you by providing supporting documentation to dispute the chargeback, but it is the cardholder's bank that makes the decision regarding a chargeback outcome. Komet Sales can't change or appeal the bank's decision. |
| Expand | ||
|---|---|---|
| ||
When paying with credit cards, it is common for banks to show charges immediately when a payment attempt is made, even if the payment fails. In most cases, unsuccessful payment attempts are displayed as pending charges. However, some banks may display them as regular charges. These charges, regardless of their status, will appear for a brief period before being reversed. The duration of time a charge appears on your account depends on the bank but is usually around 3 to 5 days. If a charge remains on your account for more than 5 business days without an order, please contact Customer Support for assistance. |
| Expand | ||
|---|---|---|
| ||
No. Once you have issued a refund, it cannot be canceled. In case the card that you have refunded has expired or canceled, the customer's new card will be credited with the refund. However, if the customer does not have a new card, the bank usually sends the refund to the customer's bank account. Please note that this is a rare case. If the card that you have refunded is expired or canceled, the customer's new card is credited with the refund. In the rare case that the customer doesn't have a new card, the bank usually sends the refund to the customer's bank account. |
| Expand | ||
|---|---|---|
| ||
The maximum time frame for issuing a refund depends on your customer's bank's ability to process refunds for orders after a long period of time. Depending on your payment method, you can usually issue a refund for up to 90 calendar days with credit cards and 180 calendar days with ACH payments. |
| Expand | ||
|---|---|---|
| ||
We display all the information we receive from your customer's bank regarding a decline in the order history. However, most declines are generic, and we don't have much information about why a charge was declined. If you have confirmed that the card details are correct, we recommend that you advise your customer to contact their bank and ask for more information about the decline. They can also request that future charges be accepted. If the card information seems correct, then it's best to have your customer contact their bank, ask for more information, and ask for future charges to be accepted. | ||
| Expand | ||
| ||
A chargeback occurs when a credit card company refunds a charge to the credit card holder at your expense. If a chargeback process has already been initiated, then the payment for the order can't be refunded through KometPay, and the funds will be automatically taken from your account by the bank. However, if the chargeback is just an inquiry, and the funds haven't been taken by the credit card company yet, you can get a refund, but it's not recommended. If you lose the chargeback inquiry, the credit card company will refund the customer directly. The credit card company refunds the customer directly if you lose the chargeback inquiry. |
| Filter by label (Content by label) | ||||||||
|---|---|---|---|---|---|---|---|---|
|