Versions Compared
Key
- This line was added.
- This line was removed.
- Formatting was changed.
Overview
| Excerpt |
|---|
When the Clearent Integration is enabled, the system will allow users processing payments with credit cards from the Receive Payment and Order Entry screens. This article explains how to process payments from the Order Entry Screen. |
| Warning | ||
|---|---|---|
| ||
|
Credit Card ( In-App)
| Ui steps | ||||||||||||||||
|---|---|---|---|---|---|---|---|---|---|---|---|---|---|---|---|---|
| ||||||||||||||||
|
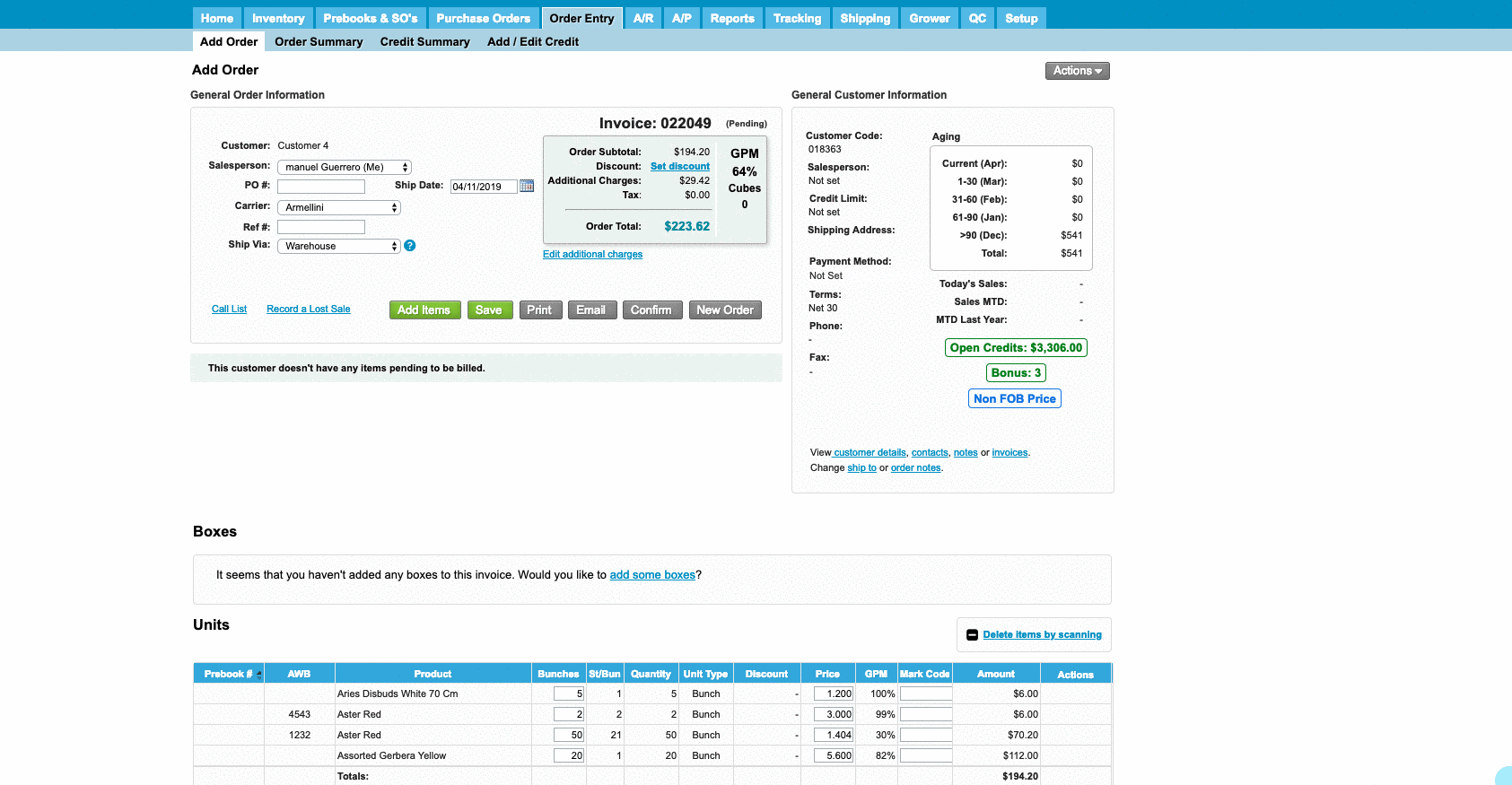 Image Modified
Image Modified
Credit Card Terminals (POS Devices)
| Ui steps | ||||||||||||||||
|---|---|---|---|---|---|---|---|---|---|---|---|---|---|---|---|---|
| ||||||||||||||||
|
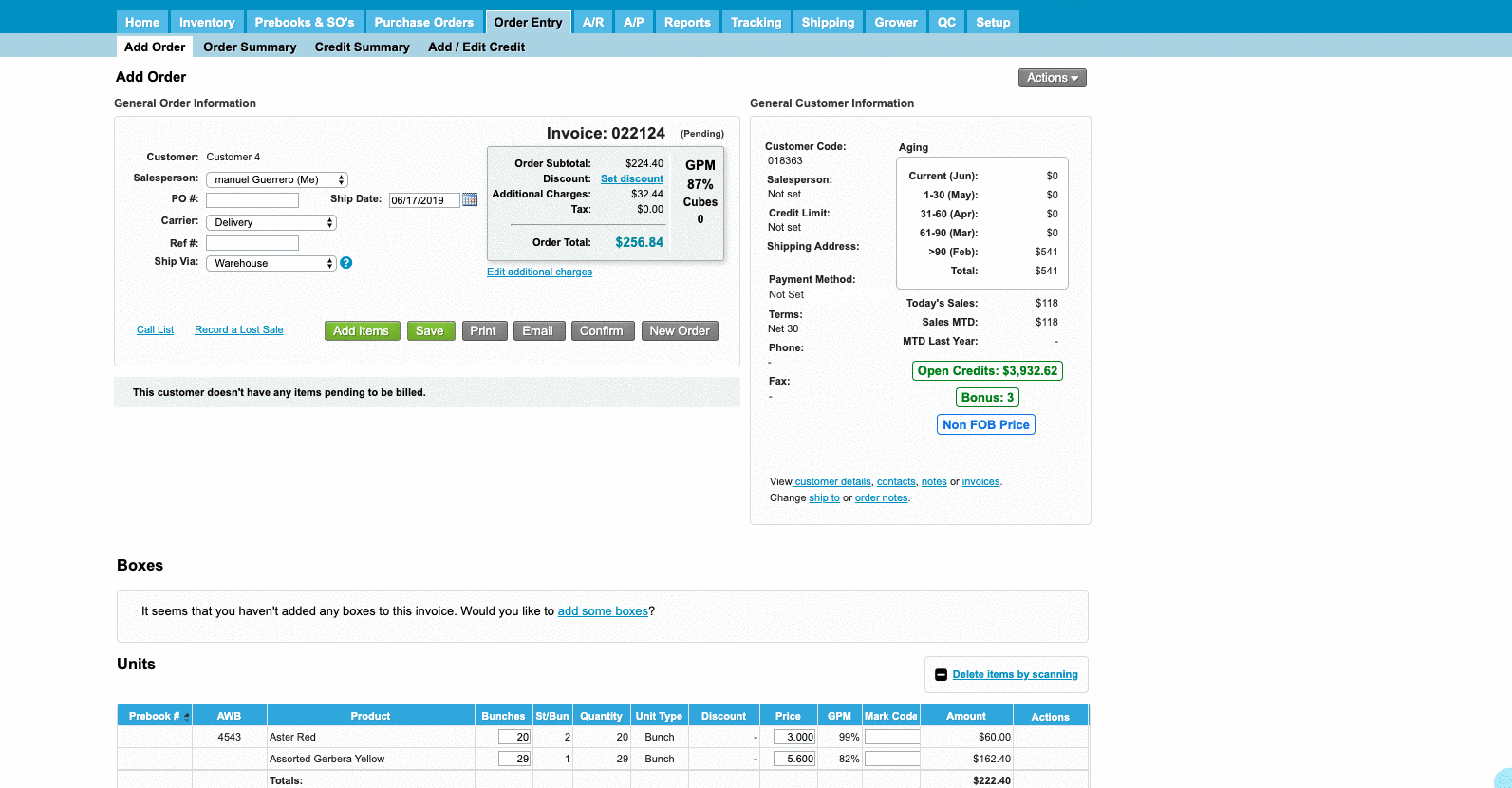 Image Modified
Image Modified
| Panel | ||||||||||||
|---|---|---|---|---|---|---|---|---|---|---|---|---|
| ||||||||||||
|
| Ui text box | ||
|---|---|---|
| ||
|
| Info | ||
|---|---|---|
| ||
This process can also be executed from the Order Summary window when confirming orders. Read the informative note in the article How to Confirm an Order for further information. |