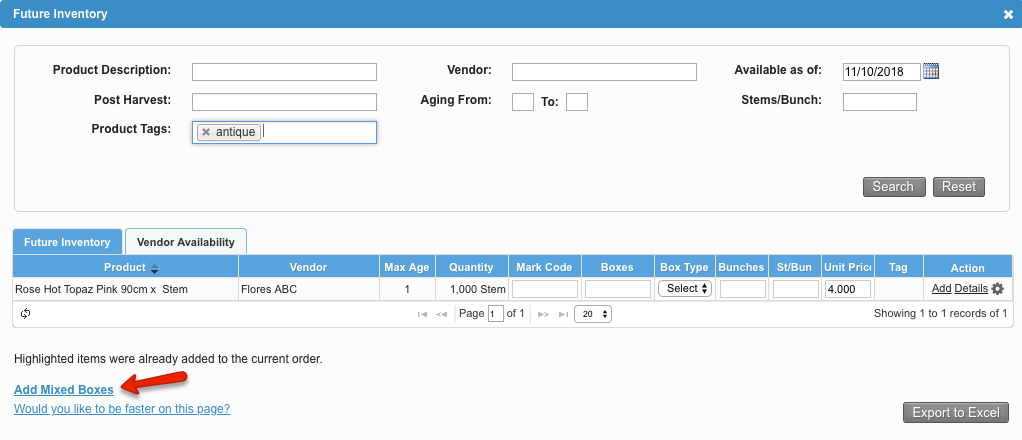Versions Compared
| Version | Old Version 72 | New Version Current |
|---|---|---|
| Changes made by | Former user |
|
| Saved on |
Key
- This line was added.
- This line was removed.
- Formatting was changed.
Overview
| Excerpt |
|---|
Prebooks can be created from Vendor Availability inventory. |
| Warning |
|---|
T |
| Ui text box | ||
|---|---|---|
| ||
|
Main Actions
| Ui expand | ||||||||||||||||||||||||||||||||||||||||||||||||||||||||||||
|---|---|---|---|---|---|---|---|---|---|---|---|---|---|---|---|---|---|---|---|---|---|---|---|---|---|---|---|---|---|---|---|---|---|---|---|---|---|---|---|---|---|---|---|---|---|---|---|---|---|---|---|---|---|---|---|---|---|---|---|---|
| ||||||||||||||||||||||||||||||||||||||||||||||||||||||||||||
Once the Vendor Availability is uploaded and the Customer Product Packs per customer are set (if applicable) items from vendor availability can be added to new or existing Prebooks. In order to do this:
 Image Removed Image Removed
Note |
|
| ui-expand | |||||||||||||||||||||||||||||||||||||||
|---|---|---|---|---|---|---|---|---|---|---|---|---|---|---|---|---|---|---|---|---|---|---|---|---|---|---|---|---|---|---|---|---|---|---|---|---|---|---|---|
| |||||||||||||||||||||||||||||||||||||||
To add Mixed Boxes from Vendor Availability, just follow the steps below: After
 Image Removed Image Removed
Note |
|
| ui-expand | ||||||||||||||||||||
|---|---|---|---|---|---|---|---|---|---|---|---|---|---|---|---|---|---|---|---|---|
| ||||||||||||||||||||
To edit an assorted item from Vendor Availability, follow the steps below:
 Image Removed Image Removed
|
| Ui expand | ||
|---|---|---|
| ||
The system allows to add notes while adding products from Vendor Availability. To do this, click on Details for a product line, from the Vendor Availability tab (or type Ctrl + d with the cursor over the product line). The Add Item window will pop up. Type general notes or vendor notes and click con Add (For more information about it read Prebook Notes). The notes added will be reflected on the PO once it is created.
|
| Panel | ||||||||||||||
|---|---|---|---|---|---|---|---|---|---|---|---|---|---|---|
| ||||||||||||||
|
| Tip | ||
|---|---|---|
| ||
1) Use Product Tags filter to search for the available items easier (click on the image to see the detail). This filter is also available in the Add Mixed Boxes window.
2) The system has several keyboard shortcuts available from this window, please read Prebook from Vendor Availability - Keyboard Shortcuts for more information. |
...
| title | Creating Prebooks With Products From Vendor Availability |
|---|
Once the Vendor Availability is uploaded and the Customer Product Packs per customer are set (if applicable) items from vendor availability can be added to new or existing Prebooks. In order to do this:
...
- The second option is by going under the Actions column and clicking on View, and entering the information in the popup window.
 Image Removed
Image Removed
| Info | ||||
|---|---|---|---|---|
| ||||
During this process, you can add custom fields to product lines which will remain the same when creating the PO. Just click on the Gear Icon in the Actions column.
|
...
| Warning |
|---|
| If the product doesn't exist within the account, the product must be added from the Setup. |
The image above shows the following information:
...
| Note |
|---|
The Aging filter is optional for those companies that need to search using this information. |
...
Image Removed
Once the line is added, the system will take the user back to the Vendor Availability screen.
...
| title | Important |
|---|
The system will take into account if the Prebook is shipped via Warehouse or Grower when it is created using the Vendor Availability.
...