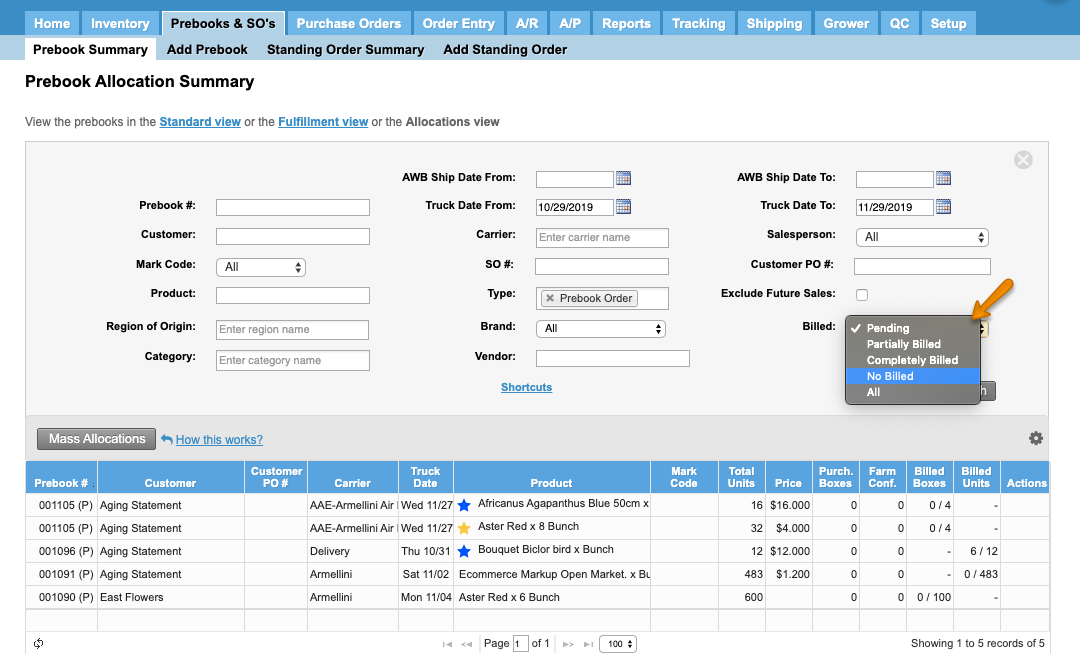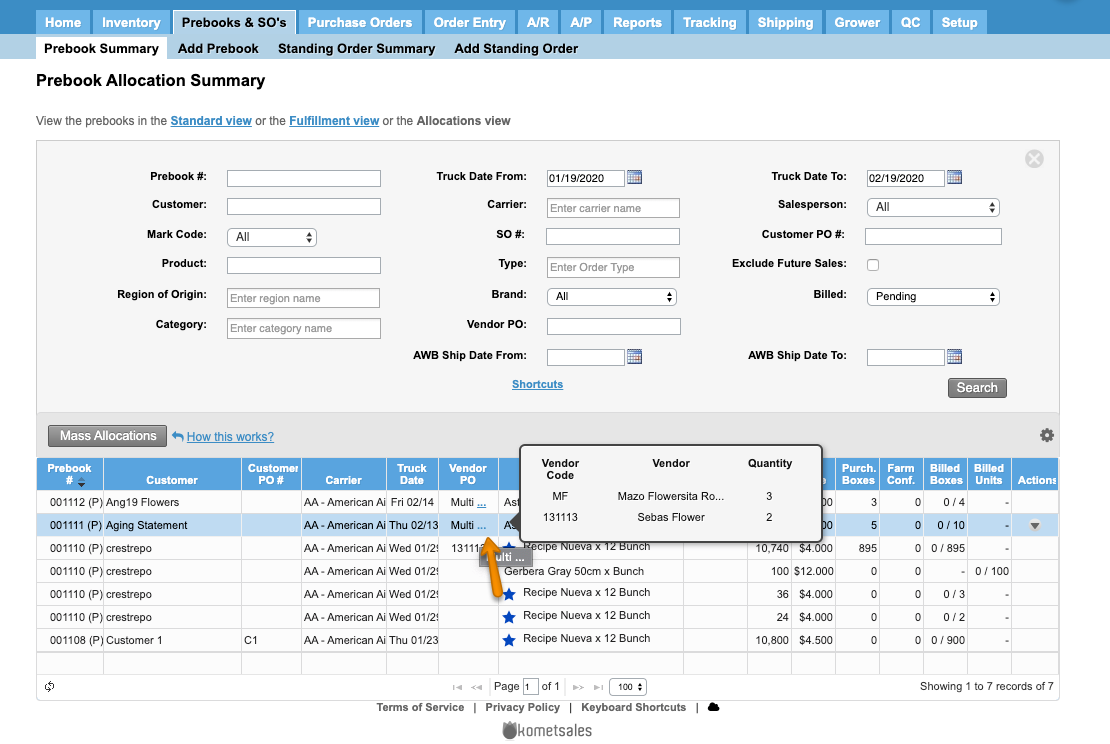Versions Compared
Key
- This line was added.
- This line was removed.
- Formatting was changed.
Overview
| Excerpt |
|---|
From this screen, you can allocate both manually or massively the orders pending to be completed and billed. |
How to Filter by Order Type
There are several filters you can use when searching for your orders and performing those actions. You can, for example, search according to the order type.
| Ui steps | ||||||
|---|---|---|---|---|---|---|
| ||||||
Adding General Notes From the Allocations ViewThe system will allow users to add and edit general notes (visible for both vendors and customers) to Prebooks from the Allocations View. Edit Notes: If the Prebook already has a note, click on the blue icon that appears next to the product name. The general notes window will be displayed and users will be able to edit it.
Add a New Note: Hover the cursor over the product name and click on the white notes icon. The general notes window will be displayed and users will be able to add a new note.
|
| Panel | ||||||||||||
|---|---|---|---|---|---|---|---|---|---|---|---|---|
| ||||||||||||
|
| Tip | ||
|---|---|---|
| ||
The Billed filter allows to search for orders pending to be billed (includes orders partially billed and not billed), partially billed, completely billed, not billed at all or search for All the Prebooks. Keep in mind that, even though you can filter orders that are completely billed, you will not be able to Allocate them. Click on the image to see the details. The Vendor PO filter allows to see the vendors that shipped the item. In case the prebook item comes from different POs and different vendors, the system will display the word "Multi". Hover the mouse over the three dots to see this information.
|
...