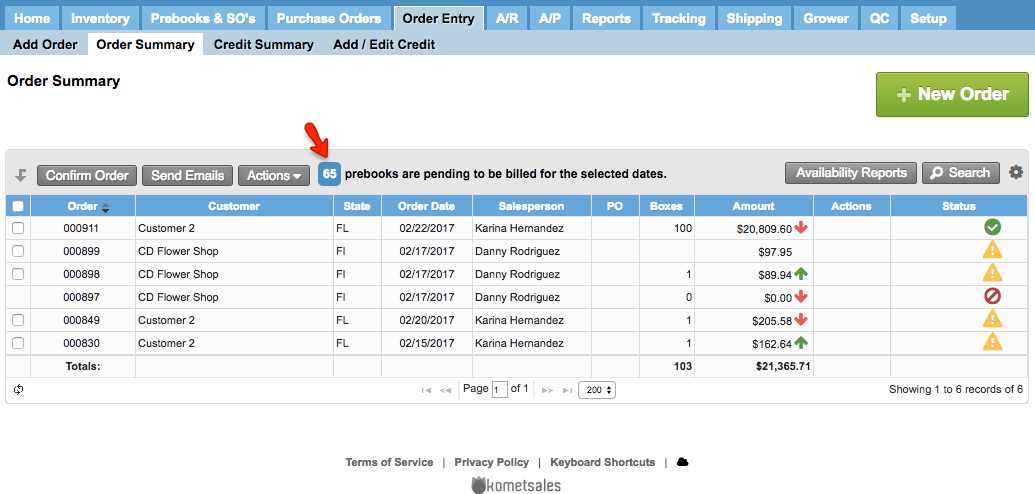Versions Compared
Key
- This line was added.
- This line was removed.
- Formatting was changed.
Overview
| Excerpt |
|---|
The Order Summary allows you to perform several actions in the system, such as printing reports, confirming orders, or printing invoices. |
| Ui expand | |||||
|---|---|---|---|---|---|
| |||||
There are filters you can use to search for the Orders from the Order Summary. When you find the specific Order, select the Actions button, and choose the action you require. You can do things like Exporting To Excel, Generate Box Detail Report, Print Shipment Report, Export Invoice Orders Details. Remember that actions such as Print Invoices require that you check the orders from the left column. 
|
| Ui expand | ||
|---|---|---|
| ||
The system allows you to choose which columns you want to display. Click on the gear icon and choose the columns you next in this screen.
|
| Ui expand | |||||||||||||||||
|---|---|---|---|---|---|---|---|---|---|---|---|---|---|---|---|---|---|
| |||||||||||||||||
Print Invoices Massively
Print a single InvoiceTo print a single invoice go to the actions column and select the Print Docs option. Once the Print Docs window appears. Check the invoice option and select the printer you want to use. In this case, we are going to select PDF which will automatically download the invoice. Then click on Print. Click here to download an example.
|
| Ui expand | ||
|---|---|---|
| ||
Partially paid Invoices: These invoices can also be printed from the A/R>>Open Invoices screen. The information of the last payment applied to this invoice appears at the bottom.
Totally paid Invoices: These invoices can be printed from the Order Summary Screen. The information of the final payment applied to this invoice will appear at the invoice bottom as the following. Notice the watermark informing that the invoice was paid in its totality.
|
| Ui expand | ||
|---|---|---|
| ||
By clicking on the details icon, in the Actions column, you can open the Invoice Order Details, which contains specific information about the order including Products, GPM, Mark Codes, associated Prebooks, etc. Either for boxes, units and hard goods. Clicking on the gear icon in the Boxes tab, you can select which columns you want to display.
|
| Panel | ||||||||||||||
|---|---|---|---|---|---|---|---|---|---|---|---|---|---|---|
| ||||||||||||||
|
| Tip | ||
|---|---|---|
| ||
The system displays the number of Prebooks pending to be billed according to the date range selected in the filters (see image). For more information please read Order Summary-Fulfillment View.
|
| Ui text box | ||
|---|---|---|
| ||
|
...