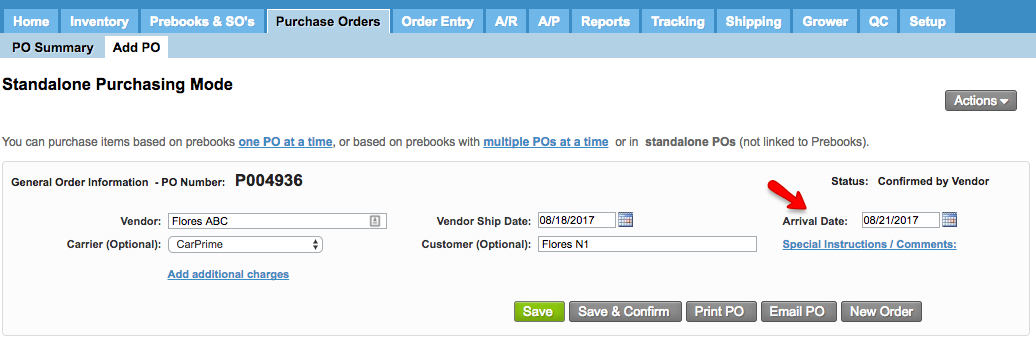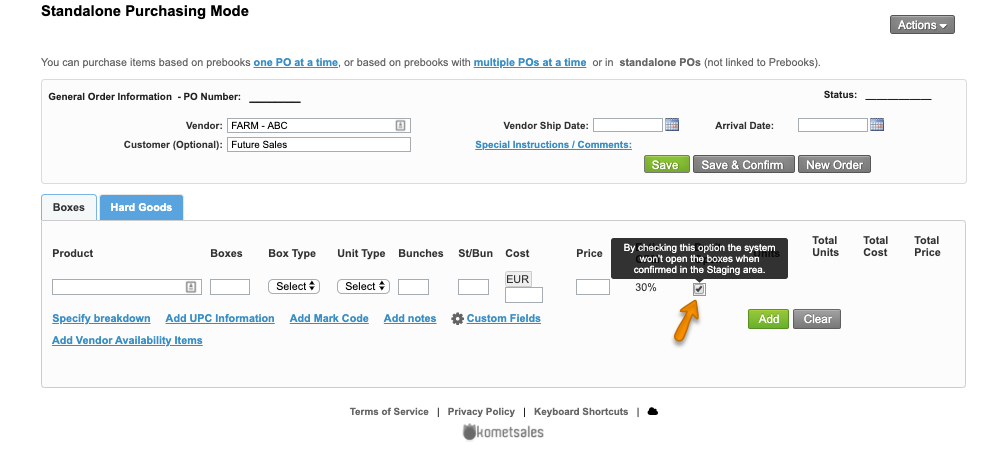Versions Compared
Key
- This line was added.
- This line was removed.
- Formatting was changed.
Overview
| Excerpt |
|---|
In some instances, creating a Purchase Order for products that do not have a corresponding Prebook may be needed. |
- Users need to purchase extra product for their open market sales.
- Users need to fulfill an order that had shipping issues or quality control problems.
Users need to purchase the product for internal production (e.g.: bouquet operations).
Common Actions
| Ui expand | ||||||||||||||||||||||||
|---|---|---|---|---|---|---|---|---|---|---|---|---|---|---|---|---|---|---|---|---|---|---|---|---|
| ||||||||||||||||||||||||
|
| Ui expand | ||||||||||||||||||||||||||||||||||||||||
|---|---|---|---|---|---|---|---|---|---|---|---|---|---|---|---|---|---|---|---|---|---|---|---|---|---|---|---|---|---|---|---|---|---|---|---|---|---|---|---|---|
| ||||||||||||||||||||||||||||||||||||||||
Adding Products to a PO Standalone
How to Add a Product with Breakdown
|
| Ui expand | |||||||||||
|---|---|---|---|---|---|---|---|---|---|---|---|
| |||||||||||
The system allows you to edit an existing PO Standalone provided that it has not been shipped by the vendor yet. To edit a PO standalone already created, follow the next instructions:
|
| Ui expand | |||||||||||
|---|---|---|---|---|---|---|---|---|---|---|---|
| |||||||||||
While creating a Standalone Purchase Order, there is additional information you may add: Add UPC information: this information must be added during the creation of a product line in boxes. For adding the UPC information is necessary to enter a customer in the PO.
|
| Ui expand | ||
|---|---|---|
| ||
Notice there is additional information you can add while adding a product line:
Specify Breakdown: This option allows to specify the content of mixed boxes. Add UPC information: See above. Add mark code: allows to add mark codes in a product line which will be printed on the labels. Add notes: allows to add notes in a product line. Custom fields: allows to select the Cut point, sleeve and characteristics of the product line. Add Vendor Availability Items: see below. |
| Ui expand | ||
|---|---|---|
| ||
|
| Panel | ||||||||||||||
|---|---|---|---|---|---|---|---|---|---|---|---|---|---|---|
| ||||||||||||||
|
| Info | ||
|---|---|---|
| ||
Note: In POs Standalone is the date when the PO's products are expected to arrive to the warehouse from the vendor.
|
| Warning | ||
|---|---|---|
| ||
When the Automatically Move Open Market boxes to Inventory in Units setting has been enabled, you will be able to restrict certain boxes from being opened once they arrive to the Staging Area. To this, check the option Don't Open:
|
| Ui text box | ||
|---|---|---|
| ||
|
...