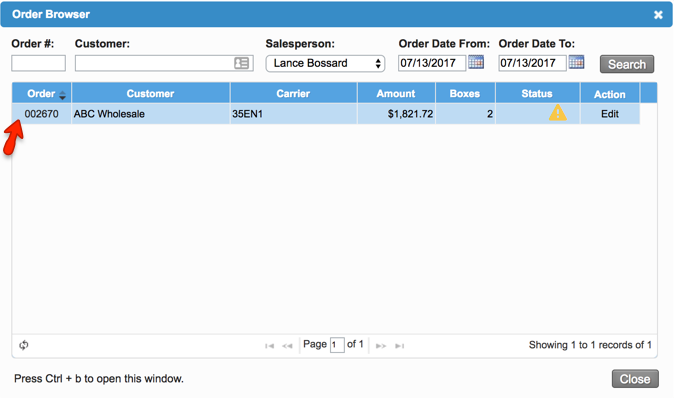Versions Compared
Key
- This line was added.
- This line was removed.
- Formatting was changed.
Overview
| Excerpt |
|---|
The system allows you to find any order from the Add Order screen quickly. This option will save you time during the ordering process. |
Instructions
| Ui steps | |||||||||||||
|---|---|---|---|---|---|---|---|---|---|---|---|---|---|
| |||||||||||||
|
| Panel | ||||||||||||||
|---|---|---|---|---|---|---|---|---|---|---|---|---|---|---|
| ||||||||||||||
|
| Tip | ||||
|---|---|---|---|---|
| ||||
Use the following key combinations for performing frequent actions:
When the focus is on a given line, it will be highlighted in red. |
| Ui text box | ||
|---|---|---|
| ||
|
...