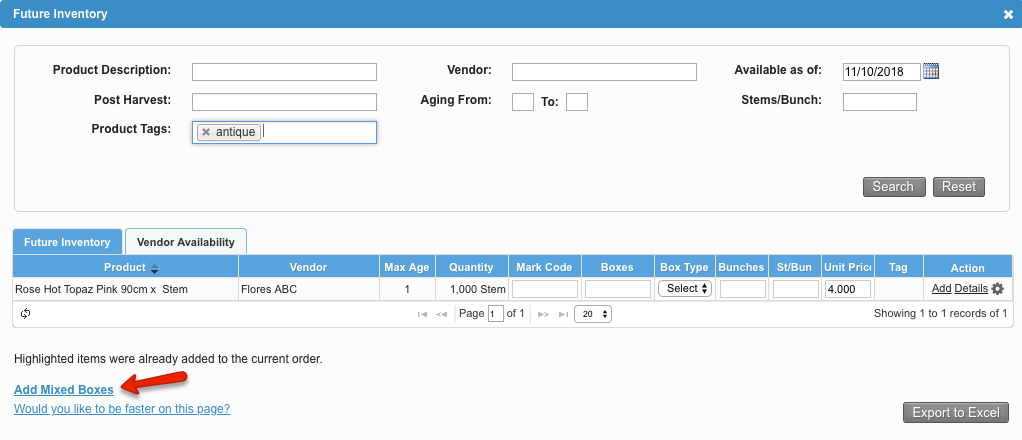Versions Compared
Key
- This line was added.
- This line was removed.
- Formatting was changed.
Overview
| Excerpt |
|---|
Prebooks can be created from Vendor Availability inventory. T |
| Ui text box | ||
|---|---|---|
| ||
|
Main Actions
| Ui expand | ||||||||||||||||||||||||||||||||
|---|---|---|---|---|---|---|---|---|---|---|---|---|---|---|---|---|---|---|---|---|---|---|---|---|---|---|---|---|---|---|---|---|
| ||||||||||||||||||||||||||||||||
Once the Vendor Availability is uploaded and the Customer Product Packs per customer are set (if applicable) items from vendor availability can be added to new or existing Prebooks. In order to do this:
|
| Ui expand | |||||||||||||||||||
|---|---|---|---|---|---|---|---|---|---|---|---|---|---|---|---|---|---|---|---|
| |||||||||||||||||||
To add Mixed Boxes from Vendor Availability, just follow the steps below:
|
| Ui expand | |||||||||||||||
|---|---|---|---|---|---|---|---|---|---|---|---|---|---|---|---|
| |||||||||||||||
To edit an assorted item from Vendor Availability, follow the steps below:
|
| Ui expand | ||
|---|---|---|
| ||
The system allows to add notes while adding products from Vendor Availability. To do this, click on Details for a product line, from the Vendor Availability tab (or type Ctrl + d with the cursor over the product line). The Add Item window will pop up. Type general notes or vendor notes and click con Add (For more information about it read Prebook Notes). The notes added will be reflected on the PO once it is created.
|
| Panel | ||||||||||||||
|---|---|---|---|---|---|---|---|---|---|---|---|---|---|---|
| ||||||||||||||
|
| Tip | ||
|---|---|---|
| ||
1) Use Product Tags filter to search for the available items easier (click on the image to see the detail). This filter is also available in the Add Mixed Boxes window.
2) The system has several keyboard shortcuts available from this window, please read Vendor Availability - Keyboard Shortcuts for more information. |
...