Versions Compared
| Version | Old Version 19 | New Version Current |
|---|---|---|
| Changes made by | Former user |
|
| Saved on |
Key
- This line was added.
- This line was removed.
- Formatting was changed.
Overview
| Excerpt |
|---|
Manually mark Prebooks as completed within the Fulfillment View so that they will no longer appear in this view or the Allocations viewView. The Prebook order won't be automatically invoiced. If this option is used, everything needs to be done manually. |
Instructions
| Ui steps | ||
|---|---|---|
| ||
|
|
|
|
Image Removed
Here is how the Prebook should look like:
Image Removed
|
Mark Prebooks as Uncompleted
The system allows to revert the process described above so the prebook is marked as uncompleted. To do so, hover de mouse over the Billed Units column for a line already marked as completed and click on Mark as Uncompleted. All the units in the line will be marked as uncompleted and the whole line will be highlighted in red.
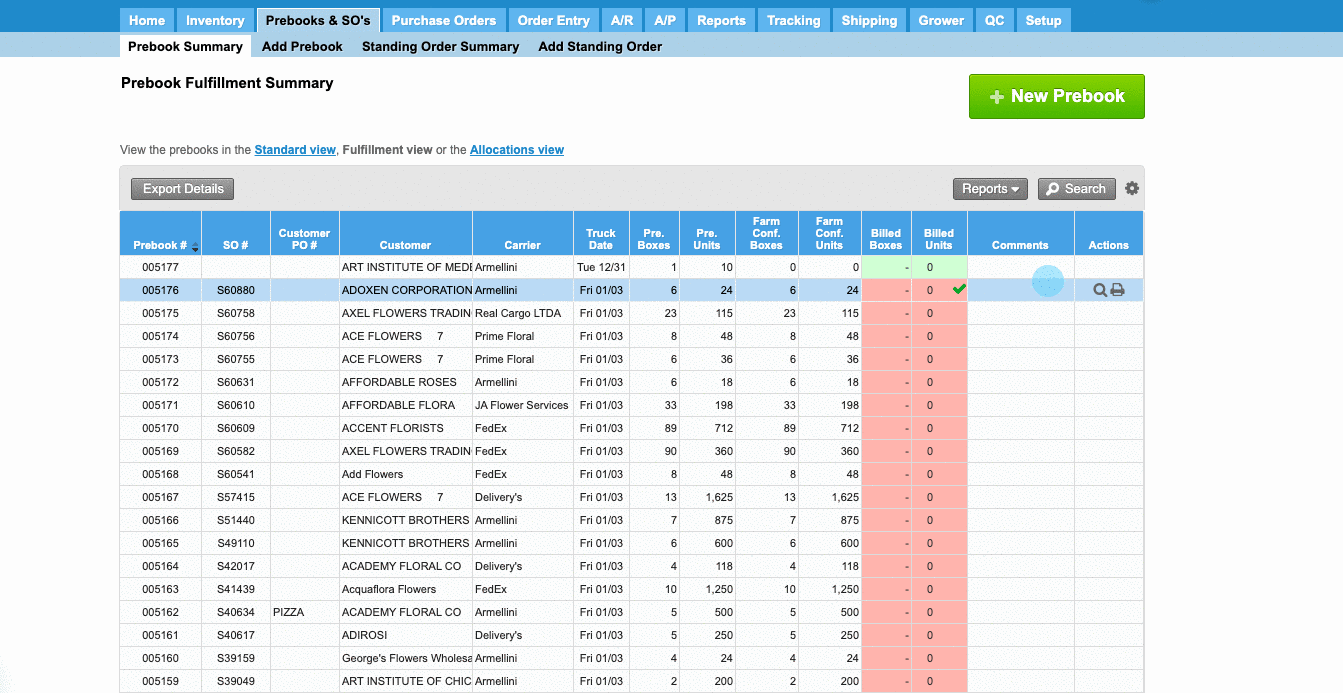 Image Added
Image Added
| Panel | |||||||||||||||||
|---|---|---|---|---|---|---|---|---|---|---|---|---|---|---|---|---|---|
| |||||||||||||||||
|
| Ui text box | ||
|---|---|---|
| ||
|
