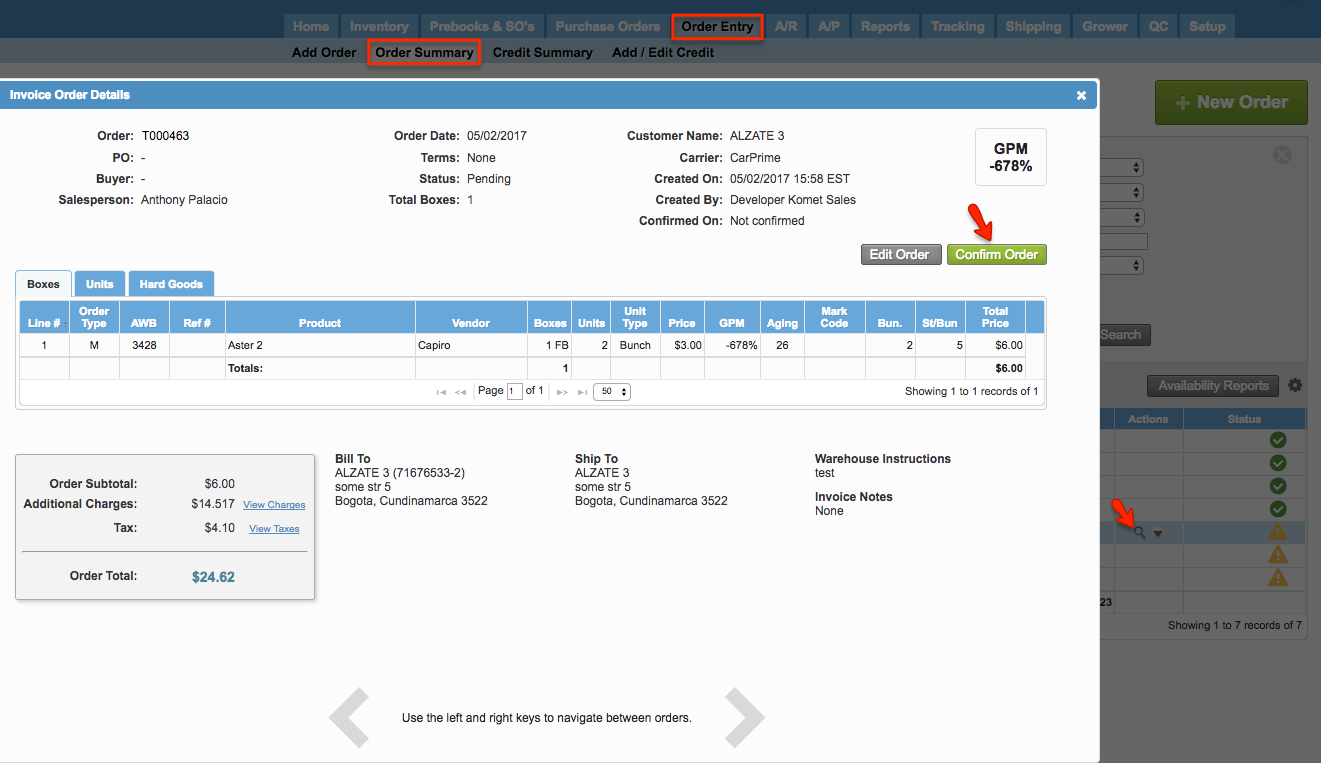Versions Compared
Key
- This line was added.
- This line was removed.
- Formatting was changed.
Overview
| Excerpt |
|---|
Confirm orders is one of the last steps in invoices management. This article explains how to do it. |
Instructions
| Ui steps | ||||||
|---|---|---|---|---|---|---|
| ||||||
|
Other Options
| Ui expand | ||||||||||
|---|---|---|---|---|---|---|---|---|---|---|
| ||||||||||
When the setting /wiki/spaces/KB/pages/3335561 is enabled for a given customer, the system will ask the user to enter the payment information and automatically apply the payment. This option works both from the Order Entry and Order Summary screens. Please consider that the Order Amount and Change are fields only for informational purposes in order to help the user to know how much the change for the customer should be.
Apply Open Credits to the PaymentWhen a customers has open credits (including overpayments, customer credits and transfer credits), the system will allow to apply the open credits directly to the payment in the same way which is done from the Receive Payments screen. You can apply partial payments using the open credits but you must cancel immediately the remaining amount in order to confirm the invoice. In case the amount of the open credits applied is greater than the order total, the system will generate an overpayment.
Skip the PaymentSalespersons will be able to avoid the payment by clicking on the Skip the Payment gray button. If you click on Skip Payment the system will ask you to enter a Sales Manager or Admin password to continue. The system also allows changing the Payment Terms. Click on Skip Payment once you finish.
The system will identify this order on the Payment History screen, letting the user know who authorized the non-payment when the order was confirmed.
|
| Ui expand | |||||
|---|---|---|---|---|---|
| |||||
To confirm several orders at once, go to the Order Summary, select the desired orders and click on the Confirm Order gray button.
|
| Ui expand | ||
|---|---|---|
| ||
The system allows warning users when confirming invoices which contain products with zero price. This warning message works either if you are confirming a single invoice or multiples at once. This option must be enabled by going to Setup>Settings>Order Entry Options.
Once this option is enabled the system will warn users when they try to confirm orders that contain items with zero price as follows. You must enter the word CONFIRM to proceed and click on Yes, Confirm.
|
| Ui expand | ||
|---|---|---|
| ||
The system allows you to reconfirm orders. Once you do that, a confirmation message will appear informing you that some of the orders are already confirmed and asking you if you want to reprint the orders already confirmed. If you want to reprint the orders, write PRINT in the blank field and click on Yes, Print button.
|
| Panel | ||||||||||||||
|---|---|---|---|---|---|---|---|---|---|---|---|---|---|---|
| ||||||||||||||
|
| Info | ||
|---|---|---|
| ||
To confirm orders from the Order Summary, click on the details icon in the Actions column for a given order and click on the Confirm Order green button. (Click on the image to see the detail). You might be asked to proceed with the payment if the setting Ask Payment Upon Confirmation is enabled.
|
| Ui text box | ||
|---|---|---|
| ||
|
...