Versions Compared
Key
- This line was added.
- This line was removed.
- Formatting was changed.
Overview
| Excerpt |
|---|
This article explains how to synchronize your shipment information with FedEx and print the specific labels for that carrier. |
| Info | ||
|---|---|---|
| ||
|
Instructions
| Ui steps | ||||||||||||||||
|---|---|---|---|---|---|---|---|---|---|---|---|---|---|---|---|---|
| ||||||||||||||||
|
Failed Processes
When the process fails for any reason, hover the mouse over the warning icon ![]() next to FedEx name from the Order Summary screen. You will see the reason why the information could not be sent to FedEx. Click on the Resend FedEx Details button to retry once you have checked the issues.
next to FedEx name from the Order Summary screen. You will see the reason why the information could not be sent to FedEx. Click on the Resend FedEx Details button to retry once you have checked the issues.
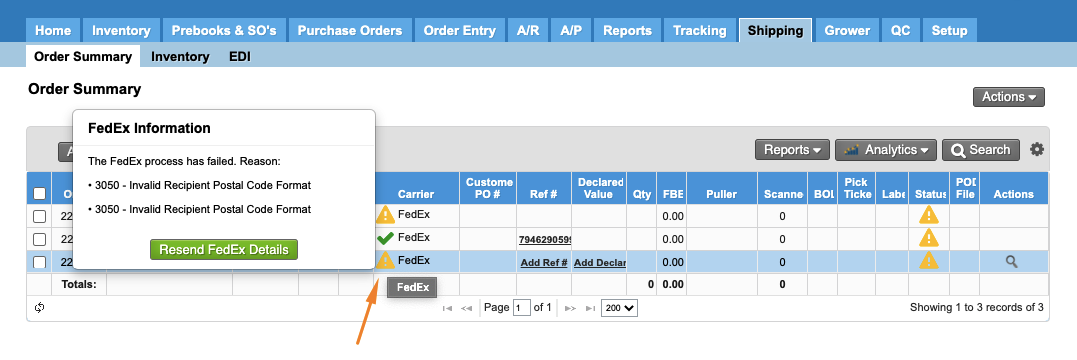
| Panel | ||||||||||||||
|---|---|---|---|---|---|---|---|---|---|---|---|---|---|---|
| ||||||||||||||
|
| Ui text box | ||
|---|---|---|
| ||
|
...