Versions Compared
Key
- This line was added.
- This line was removed.
- Formatting was changed.
| Excerpt |
|---|
The system allows you to save as many contacts as needed for each customer account. |
Instructions
To add a new contact please follow these steps:
| Ui steps | ||||||||||||
|---|---|---|---|---|---|---|---|---|---|---|---|---|
| ||||||||||||
|
Email POD (Proof of Delivery)
This option can be enabled for each contact. By enabling this option, the system will automatically send an email of the POD to the customer once the POD PDF file is uploaded to the system.
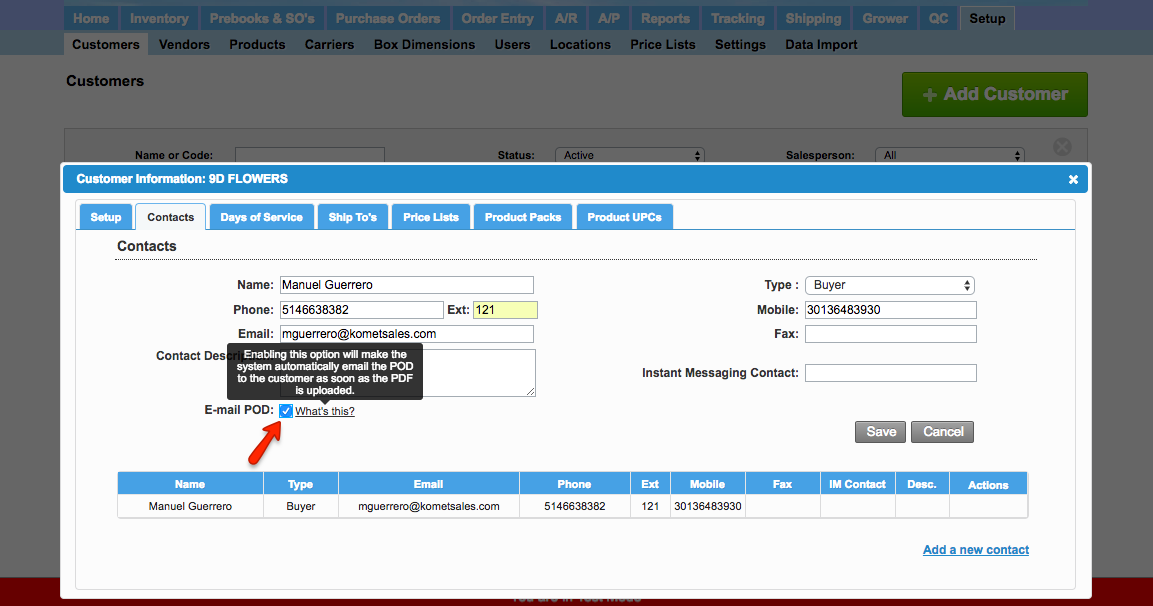
| Panel | ||||||||||
|---|---|---|---|---|---|---|---|---|---|---|
| ||||||||||
|
