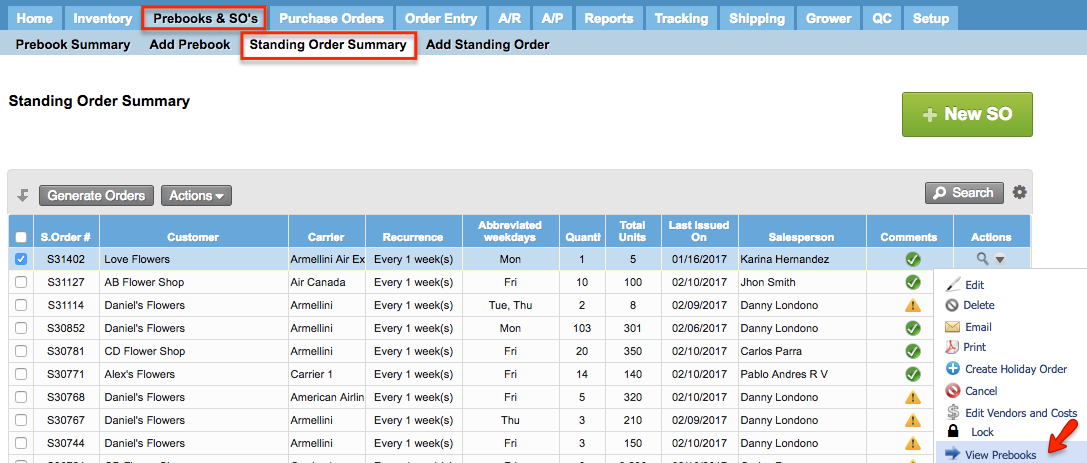Versions Compared
| Version | Old Version 25 | New Version Current |
|---|---|---|
| Changes made by | Former user |
|
| Saved on |
Key
- This line was added.
- This line was removed.
- Formatting was changed.
Overview
| Excerpt |
|---|
The system allows salespersons to place Prebook items on hold in order to not ship them to the Prebook customer. This article explains how this option works. |
| Warning | ||
|---|---|---|
| ||
To activate this option, please go to Setup>>Settings>>Prebooks Settings and check the option Allow users to hold Prebook items. Then select User Roles you want to be able to place Prebooks on hold in your company. You can choose between the Sales Team (Sales, Sales-Allocations, Sales Manager), the procurement team (Procurement Manager, Procurement User), or you can choose both teams (which is the option by default).
|
Instructions
This option only applies for Prebooks in boxes provided that they are not billed or already confirmed in the inventory (in this case please read How to hold items from the Inventory). If any Purchase Order has already been generated from the Prebook held, the action will affect the POs, depending on its Statuses (Pending Approval, Approved, Confirmed by Vendor).
Please follow the next steps for hold Prebook items:
| Ui steps | |||||||
|---|---|---|---|---|---|---|---|
| |||||||
|
What happens with the Prebook items that are held?
Once a hold is performed, there are several possibilities depending on the procurement status of the Prebook item:
1) When the PO has not been generated:
- Hold partially a Prebook: The quantity held will be deleted and will appear in the PO as pending to purchase.
- Hold a Prebook completely: The quantity held will be deleted.
2) When the PO has been generated and the vendor has already shipped it (the products are in the Staging Area):
- Hold partially the Prebook: the system will split the line separating the product for the customer and the product held will be Open Market.
- Hold totally the Prebook: the products will become Open Market inventory.
3) When the PO has been generated but it is still Pending to Approval:
- Hold partially the Prebook: The PO quantity will be modified, leaving only the not held products.
- Hold totally the Prebook: The PO line will be deleted.
4) When the PO has been approved but is still pending to confirm by the farm:
- Hold partially the Prebook: The PO quantity will be modified, leaving only the not held products.
- Hold totally the Prebook: The PO line will be deleted.
5) When the PO has been generated and it has been confirmed by the vendor but is not shipped yet:
- Hold partially the Prebook: Once the product is shipped, the system will split the line separating the product for the customer and the product held will be Open Mark.
- Hold totally the Prebook: the products will become Open Market inventory once they are in the Staging Area.
| Info | ||
|---|---|---|
| ||
It is possible that the Prebook has several Purchase Orders associated. If that is the case the system will search the POs with the earliest status to perform the hold (starting with the POs Pending Approval).
|
| Panel | ||||||||||||||
|---|---|---|---|---|---|---|---|---|---|---|---|---|---|---|
| ||||||||||||||
|
| Tip | ||
|---|---|---|
| ||
You can quickly hold Prebooks products from the Standing Order Summary Additional Customization by going to the Actions column and clicking on View Prebooks.
|
| Ui text box | ||
|---|---|---|
| ||
|