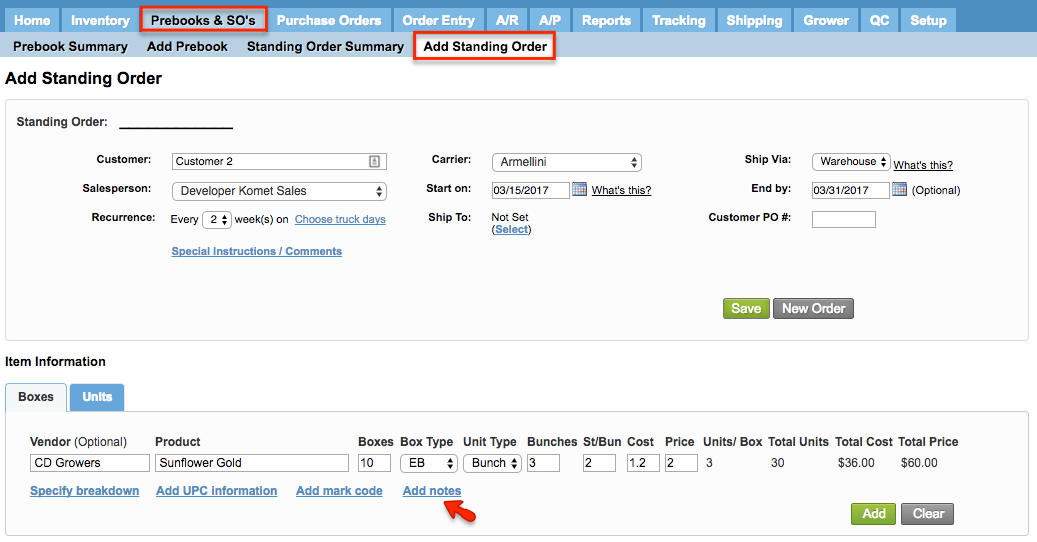Versions Compared
Key
- This line was added.
- This line was removed.
- Formatting was changed.
Overview
| Excerpt |
|---|
While creating Prebooks, it's possible to add two types of notes: general notes and notes for the vendor. This article explains how to create them. In the case of items in units, you will be able to enter General Notes. |
How to Add Notes to a Prebook
| Ui steps | ||||||||
|---|---|---|---|---|---|---|---|---|
| ||||||||
|
How to distinguish between notes for vendors and general notes?
Notes for Vendors: a note for the vendor will be marked with a gray icon and its content will be visible by hovering the cursor over it. These notes will be visible in the next screens within the system: PO Summary, Add PO (Single Mode and /wiki/spaces/KB/pages/3341012), grower portal, Grower Confirm POs, Prebook Fulfillment view and will also be sent when the PO is sent. In no case, these notes will be visible for customers.
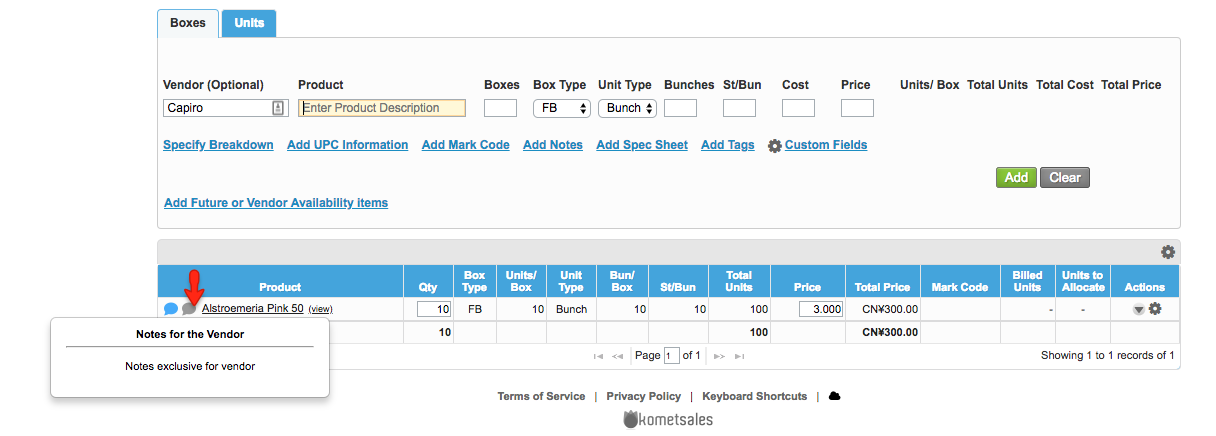
General Notes: will be marked with a blue icon and its content will be visible by hovering the cursor over it. These notes will be visible both for customers and vendors in inventory, sales, and procurement screens. Please take into account that general notes added to Prebooks will be marked with the same blue icon of instructions or comments added when creating the PO. It a PO has both general notes and special instructions or comments, they will look like:
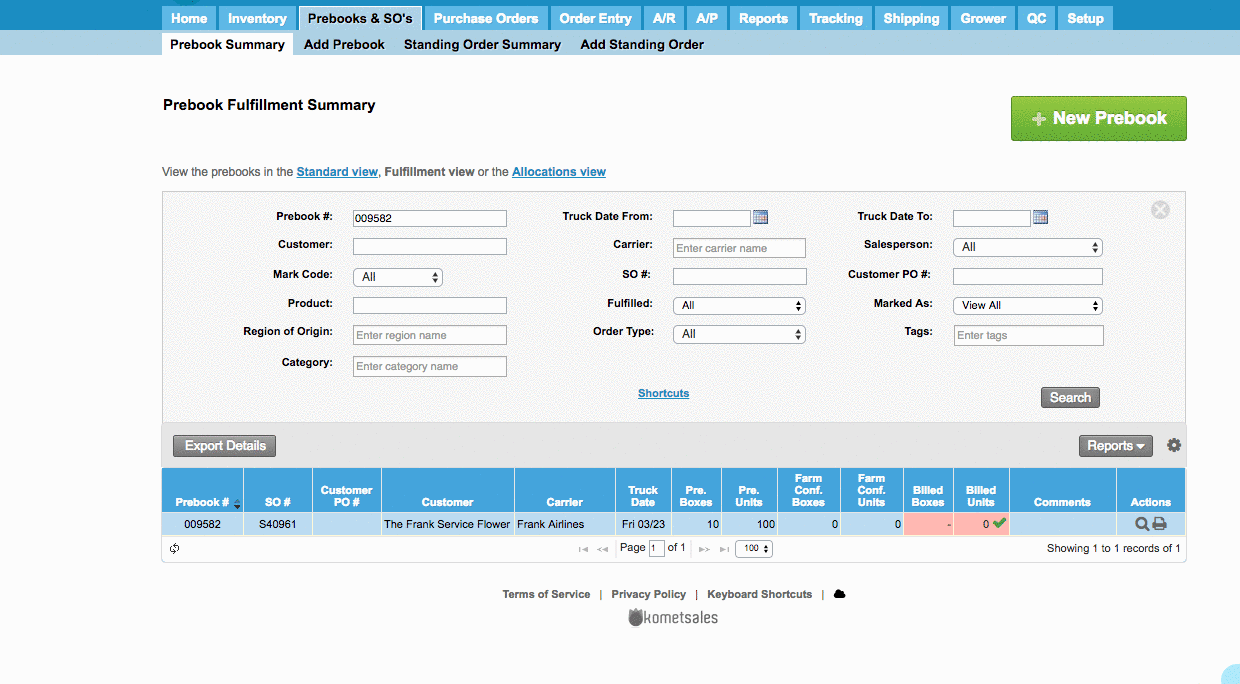
| Panel | ||||||||||||||
|---|---|---|---|---|---|---|---|---|---|---|---|---|---|---|
| ||||||||||||||
|
| Info | ||
|---|---|---|
| ||
The same types of notes can be added when creating a Standing Order:
You can also add notes from the Allocations view and when creating Prebooks from Vendor Availability. |
| Ui text box | ||
|---|---|---|
| ||
|
...