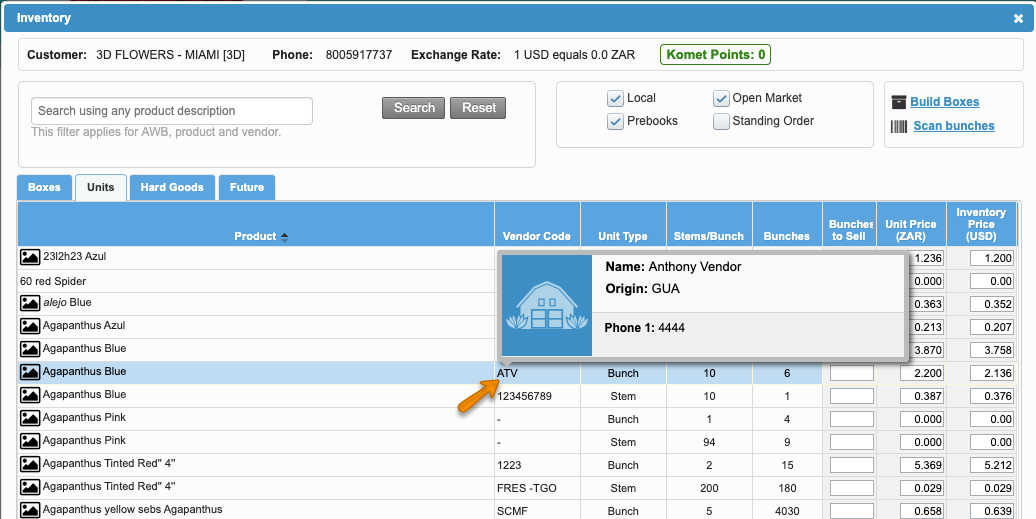Versions Compared
Key
- This line was added.
- This line was removed.
- Formatting was changed.
Overview
| Excerpt |
|---|
Komet allows its users to invoice units once a box has been opened. The Sell By Units Setting must be enabled. |
The unit price settings behavior is set from the Sell By Units Setting option, under Settings for Order Entry. Units can be invoiced manually or using the scanner.
| Ui expand | ||||||||||||||||||
|---|---|---|---|---|---|---|---|---|---|---|---|---|---|---|---|---|---|---|
| ||||||||||||||||||
|
| Ui expand | |||||||||||||||
|---|---|---|---|---|---|---|---|---|---|---|---|---|---|---|---|
| |||||||||||||||
Instructions
|
| Ui expand | ||
|---|---|---|
| ||
Notice that the system allows changing the product price and quantity of the products added using the Tab and the enter keys directly from the grid. You can also go to the Actions column and click on Edit in order to modify more details. |
| Ui expand | ||||||||||||||||
|---|---|---|---|---|---|---|---|---|---|---|---|---|---|---|---|---|
| ||||||||||||||||
Instructions
|
| Ui expand | ||||||||||||||||||||||
|---|---|---|---|---|---|---|---|---|---|---|---|---|---|---|---|---|---|---|---|---|---|---|
| ||||||||||||||||||||||
The system allows you to set discounts for the whole order. However, If you want to make exceptions for a given line, you will be able to do it from the Add Order screen while adding or editing a product line.
Instructions
|
| Ui expand | |||||||||||
|---|---|---|---|---|---|---|---|---|---|---|---|
| |||||||||||
The system allows users to send product images by email while invoicing items. Instructions
|
| Ui expand | ||
|---|---|---|
| ||
When a given setting is enabled, users will be able to see the arrival date and aging of products in units. By clicking on the header of the column, you will be able to sort the column in ascending order.
|
| Panel | ||||||||||||||
|---|---|---|---|---|---|---|---|---|---|---|---|---|---|---|
| ||||||||||||||
|
| Ui text box | ||
|---|---|---|
| ||
|
| Info | ||
|---|---|---|
| ||
In some cases, users will be able to filter products by vendor. The Vendor column will display the vendor code, by clicking on it, the system will display more information.
|
...