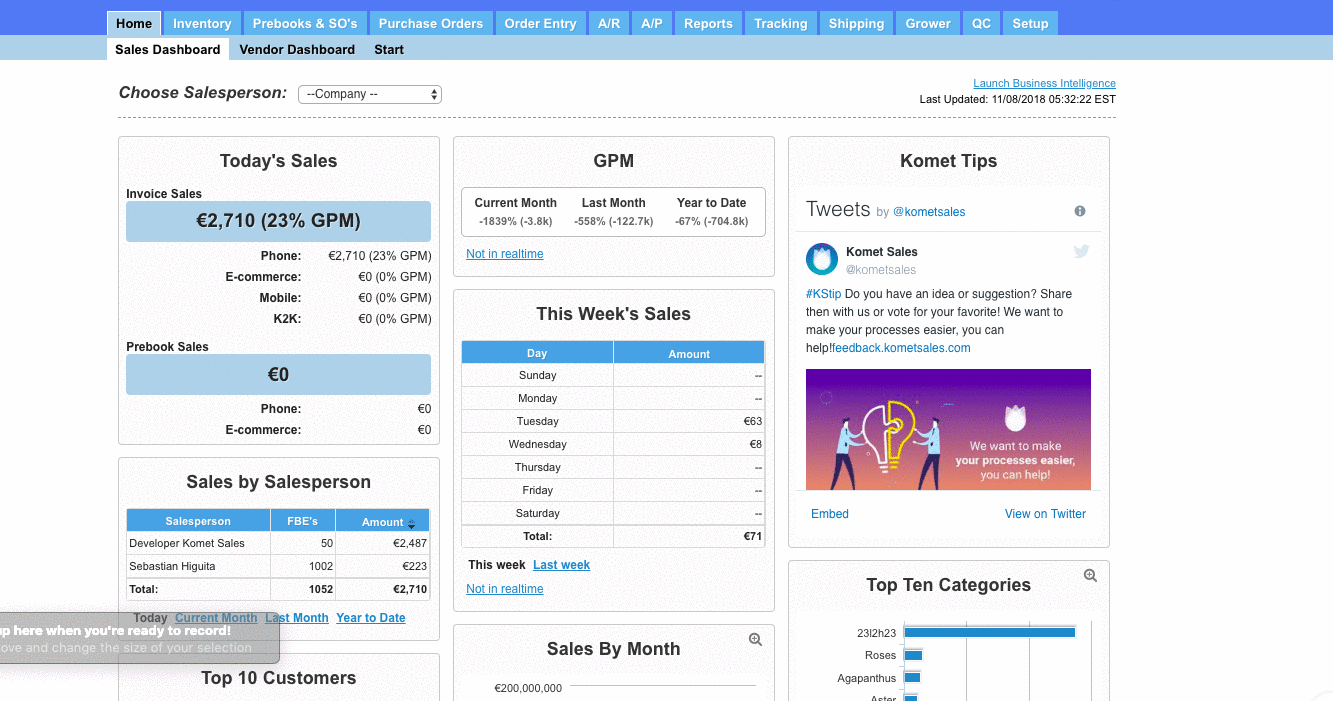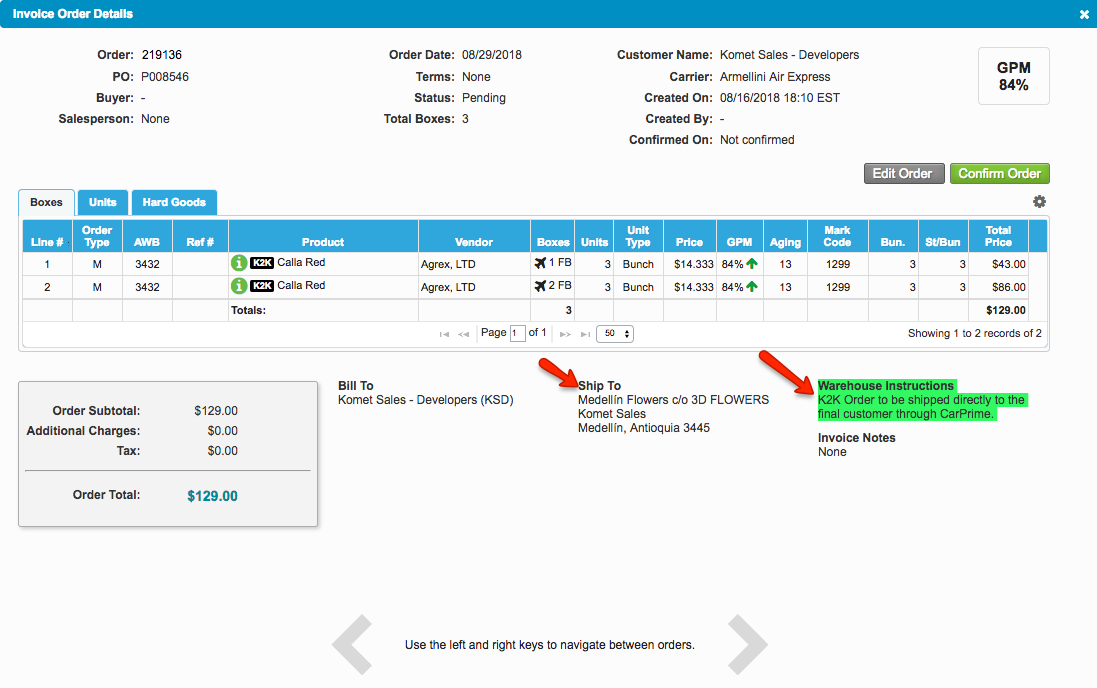Versions Compared
Key
- This line was added.
- This line was removed.
- Formatting was changed.
Overview
| Excerpt |
|---|
Komet allows users to select the Ship to address where the products will be sent when selecting the Ship Via Grower option during the creation of an order. Keep in mind that in order for Komet Sales to display the Ship To address for the vendor when the order is being Shipped Via Grower or Shipped Direct, the setting for "Show Customer Info to Vendors" must be enabled. To activate this setting, please refer to the following link Purchase Order Options. |
How to select the Ship To address when creating an order
Follow the steps that you would normally take to create a new Prebook or Standing Order. When selecting a Ship To address for a Ship Via Grower order, follow the steps below:
| Ui steps | ||||||||
|---|---|---|---|---|---|---|---|---|
| ||||||||
|
| Panel | ||||||||||||||
|---|---|---|---|---|---|---|---|---|---|---|---|---|---|---|
|
| Info | ||
|---|---|---|
| ||
If users select Ship Via Grower on Prebooks or E-commerce orders for products coming from K2K integration in the Customer Company, the system will associate the customer information of the Prebook as a Ship To in the Vendor Company's invoice. In case the Prebook Customer has a Ship To, the system will display together the Ship To and the customer name (separated by c/o). E.g. Store 1 c/o ABC Wholesaler. The carrier account number will also appear along with the selected carrier as warehouse instructions in the invoice generated from the Vendor Company's Invoice.
|
| Ui text box | ||
|---|---|---|
| ||
|
...