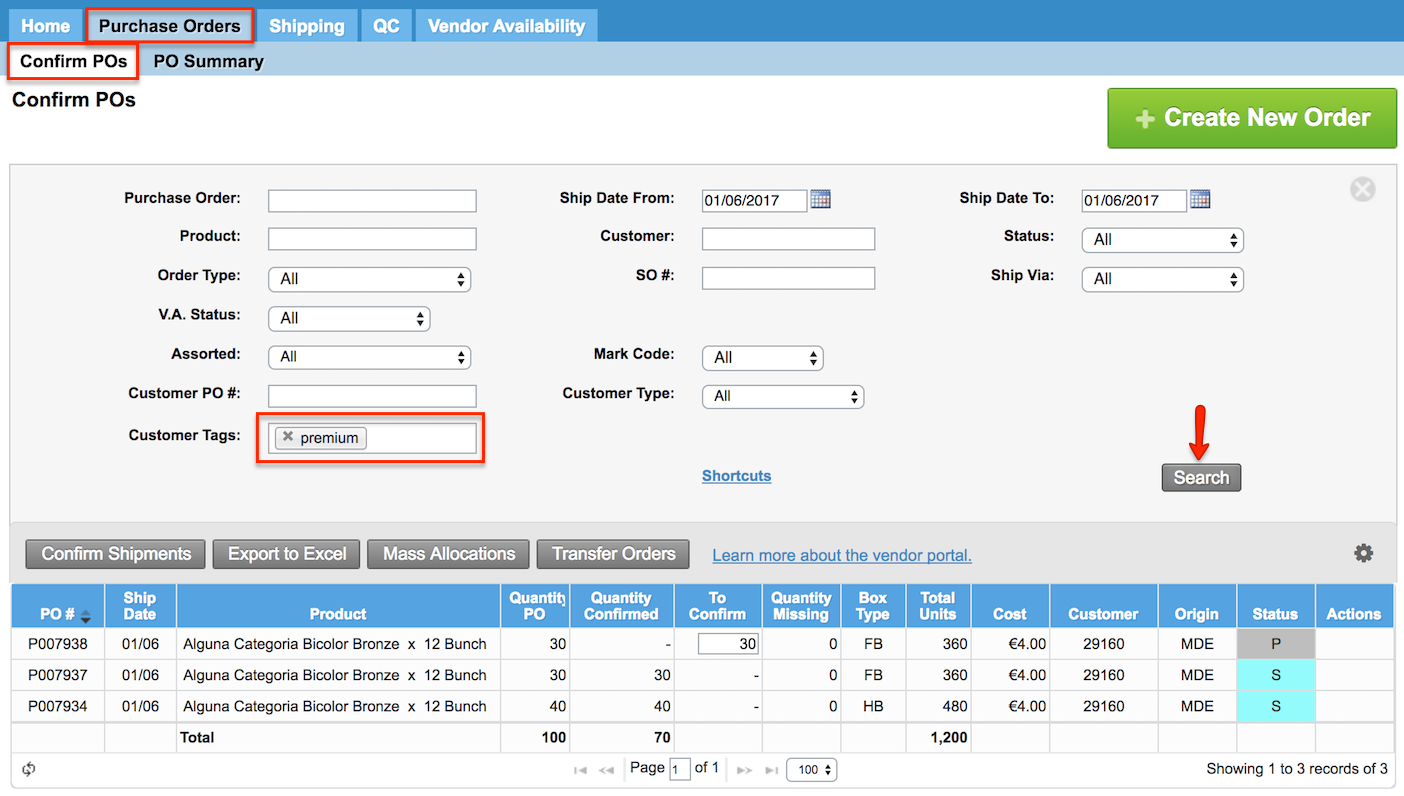Versions Compared
| Version | Old Version 96 | New Version Current |
|---|---|---|
| Changes made by | ||
| Saved on |
Key
- This line was added.
- This line was removed.
- Formatting was changed.
Overview
| Excerpt |
|---|
In order to create shipments in Komet Sales, vendors can be required to confirm purchase orders first. Here you will learn how to do it. |
| Warning | ||
|---|---|---|
| ||
|
| Ui expand | ||||||||||||||||||||||
|---|---|---|---|---|---|---|---|---|---|---|---|---|---|---|---|---|---|---|---|---|---|---|
| ||||||||||||||||||||||
|
| Ui expand | ||
|---|---|---|
| ||
The information showed in the Confirm PO screen is customizable by clicking on the gear icon.
Each row matches a product which is linked to a Purchase Order including the following information:
V.A. Status: the status of the PO when allocating using vendor availability items. There are three statuses: Allocated, Not Allocated and All. The system will display a V in blue next to the PO number if the product was 100 % allocated from vendor availability. When passing the cursor key over the blue V, the system will show the information about the product that was allocated. Remember this information will only appear in those accounts with the Vendor Availability option active.
|
| Ui expand | ||
|---|---|---|
| ||
A recipe is a bunch consisting of different varieties of flowers. Purchase Orders can be created using Recipes and they will be identified with a blue star icon. You can postpone or substitute PO items that have recipes. To see the PO details click on the blue star icon next to the Recipe name. Once you click on the star, the Recipe details window will appear:
|
| Ui expand | ||
|---|---|---|
| ||
To upload invoices for each PO, go to the PO Summary tab and click on "Upload" and Save. For more information refer to our article: Upload invoices to Komet Sales.
|
| Ui expand | ||
|---|---|---|
| ||
|
| Panel | ||||||||||||
|---|---|---|---|---|---|---|---|---|---|---|---|---|
| ||||||||||||
|
| Info | ||
|---|---|---|
| ||
When vendors create POs, these are automatically approved please read Allow Vendors to create Purchase Orders for further information. |
| Tip | ||
|---|---|---|
| ||
Sometimes the company categorizes the customers with tags (by priority, for example), or the Products. You can use these tags to quickly find the POs needed and perform actions such as Mass Allocations, Export to Excel and Confirm Shipments.
|