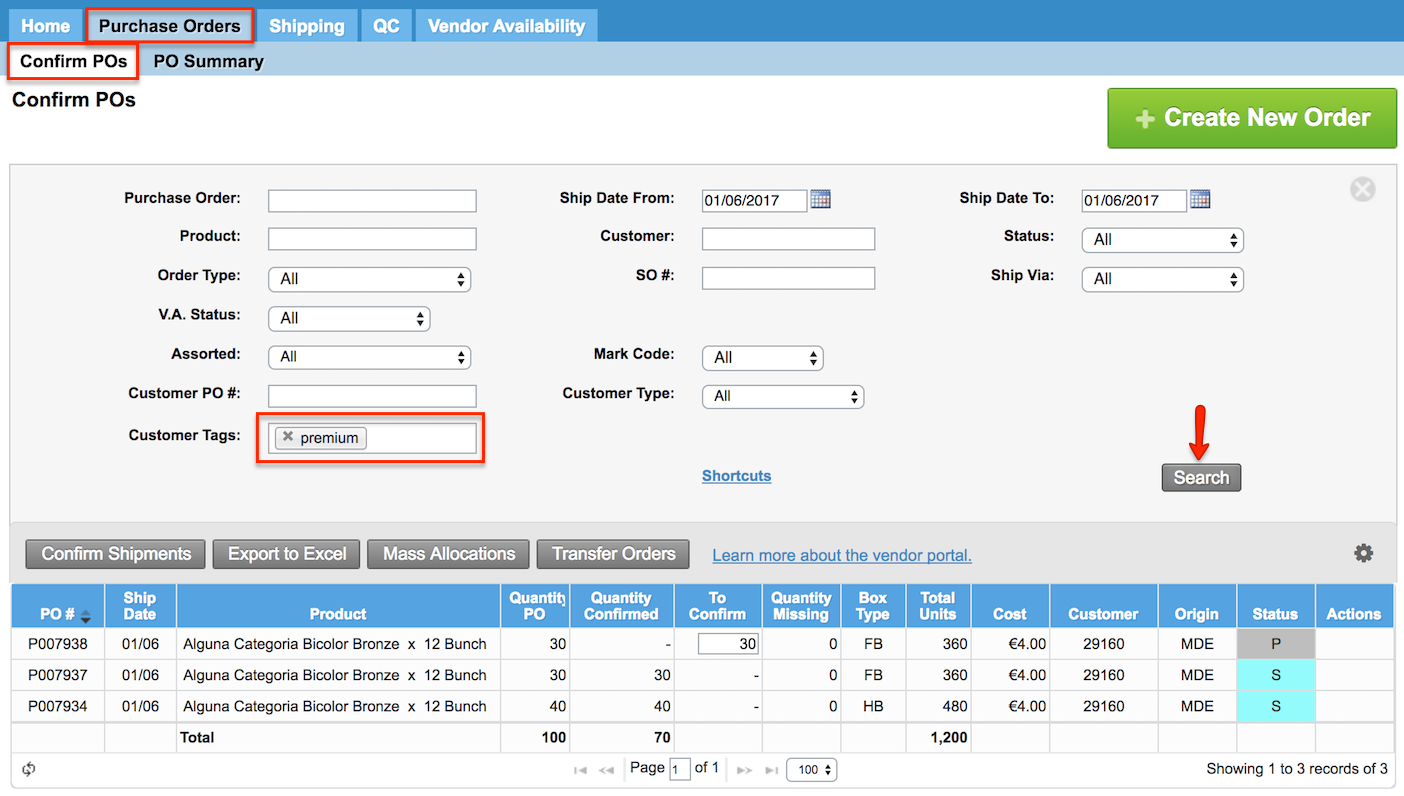The information showed in the Confirm PO screen is customizable by clicking on the gear icon. 
Each row matches a product which is linked to a Purchase Order including the following information: PO #: the purchase order number. Ship Date: the date when the PO needs to be shipped in MM/DD format. - Vendor: the vendor name.
Product: the product that needs to be shipped. Qty PO: the number of boxes required for this product. Qty Conf: the number of boxes already confirmed for this product. To Conf: the number of boxes pending to be confirmed. Qty Missing: the number of boxes that hasn't been confirmed (Missing). The box type (B/T). Total Units: the total of units to be shipped. Cost: the cost per unit (displayed in the vendor's currency). Total Cost: Is the product of the number of units and the cost per unit (displayed in the vendor's currency). Customer: the customer's name. Mark code: Is a code associated with some marks. Origin: the port where the product comes. Status: the PO status - Customer PO #: The customer PO # of the prebook
Actions: Action to be performed with the shipment.
V.A. Status: the status of the PO when allocating using vendor availability items. There are three statuses: Allocated, Not Allocated and All. The system will display a V in blue next to the PO number if the product was 100 % allocated from vendor availability. When passing the cursor key over the blue V, the system will show the information about the product that was allocated. Remember this information will only appear in those accounts with the Vendor Availability option active.  Image Modified Image Modified
|